Animație în powerpoint
Animație în PowerPoint
În acest articol ne uităm la diferitele efecte ale animației, cum se insera, personaliza, și șterge animații în PowerPoint. Acum primele lucruri mai întâi.
efecte de animație în PowerPoint
Pentru a începe cu vom înțelege, care sunt efectele în PowerPoint pentru a crea animații. Deschideți prezentarea și du-te la tab-ul „Animație“. Acum, faceți clic pe săgeata neagră sau în grupul „Animație“, în scopul de a dezvălui întreaga listă sau faceți clic pe „Adăugați animație.“ Drop-down liste în ambele cazuri sunt identice.
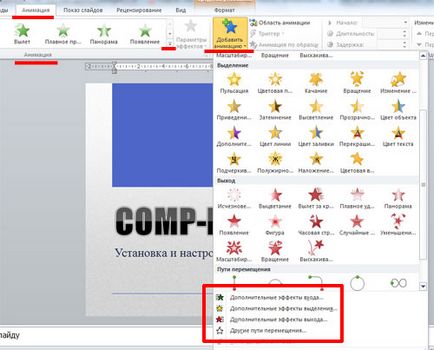
„Efecte de intrare suplimentare“. Aici puteți alege modul în care apare textul sau o imagine de pe diapozitiv. Acesta poate fi configurat pentru a roti obiectul a apărut sub forma formei selectate sau mutat în loc treptat.
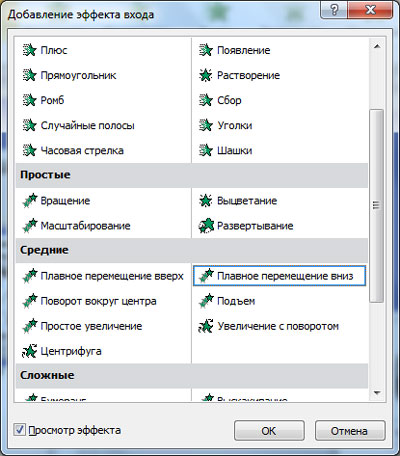
„Efectele suplimentare ale eliberării.“ Această animație este bun pentru a utiliza dacă aveți nevoie publicul să acorde o atenție la textul sau imaginea specifică. Prin crearea unei astfel de animație pentru text, este posibil să se sublinieze vopsi culoarea literelor, pentru a crește.
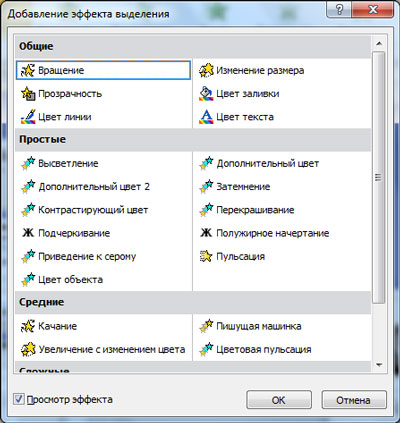
„Efecte de ieșire suplimentare.“ Aplicarea acestui tip de animație la un obiect, acesta poate fi ascuns pentru un timp de diapozitiv sau să facă în cele din urmă a dispărut din diapozitivul și nu a apărut.
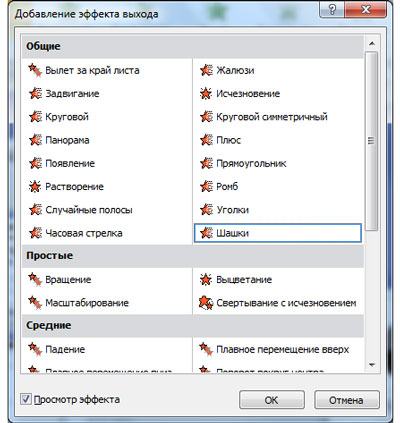
„Alte modalități de a muta.“ Aici puteți selecta o altă cale prin care pentru a muta obiectul. De exemplu, puteți specifica calea de mișcare pentru imagine, care a pictat o mașină sau orice animal.
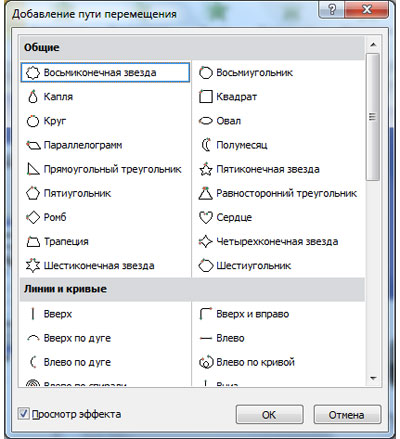
După ce ne-am întâlnit cu efecte de animație cheie, du-te la a doua parte a articolului.
Cum de a face animații în PowerPoint
Crearea animațiilor în PowerPoint este destul de o experiență interesantă. Pentru a începe, trebuie să selectați textul sau imaginea la care se aplică efectul. Acum, deschideți meniul drop-down, cu diferite tipuri de animație. În cazul în care faceți clic pe oricare dintre speciile, efectul va fi aplicat imediat.
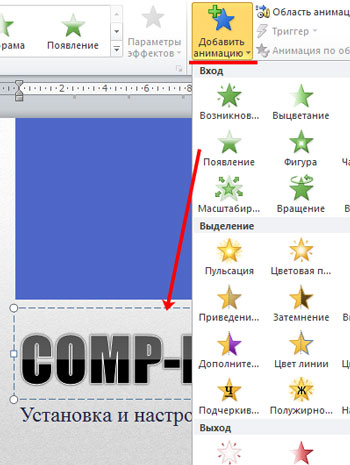
Îmi place să aleg efectul prin casetele de dialog pentru fiecare tip de animație, în special. Do «Comp-profi.com» text animat. Din moment ce acest titlu i se aplică unul dintre efectele „Conectare“.
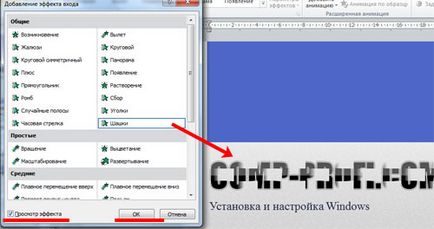
De asemenea imagini selectate de animație. Selectați-l, apoi folosind casetele de dialog cu diferite tipuri de animație, alege forma corespunzătoare de intrare, de selecție sau de ieșire.

Dacă aveți nevoie pentru a obține în mișcare pe imaginea de diapozitive la calea dorită, faceți clic pe „Adăugați animație.“ apoi în „Căi de circulație“, selectați „calea personalizată“.
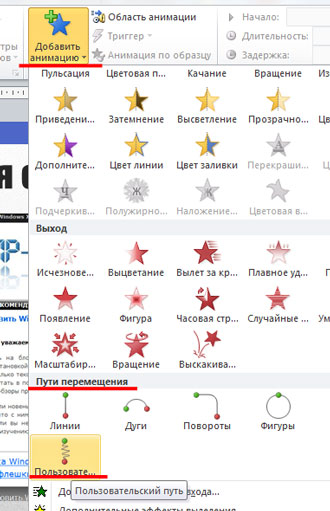
Cursorul se schimbă în semnul plus. Faceți clic pe butonul din stânga al mouse-ului și, fără a elibera, desenați o cale de mișcare pentru imagine sau text. În locul în care trebuie să fie punctul final, faceți clic pe mouse-ul de două ori. Mutarea obiect este relativ la centrul său. săgeată verde indică punctul de plecare, roșu - sfârșitul anului.

Dacă textul sau imaginea utilizată de animație, de lângă ei, în colțul din stânga sus al figurii va sta. Acesta arată, de asemenea, ordinea în care apar obiecte pe un diapozitiv.
În exemplul, apare mai întâi textul «Comp-profi.com» și după ce „Instalarea și configurarea pentru Windows».
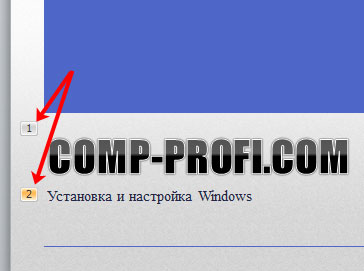
Animație particularizată în PowerPoint
După ce selectați efectul de animație pentru text sau imagini, trebuie să configurați. Puteți utiliza butoanele din grupul „animație extinsă“ și „Slide Show Time“.
Făcând clic pe butonul „câmpul de animație.“ dreptul de a deschide fereastra corespunzătoare în cazul în care puteți efectua diverse setări.
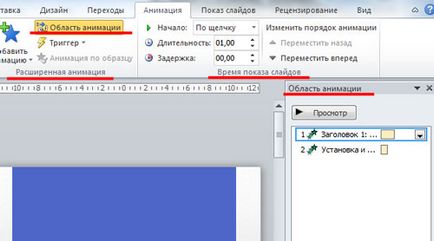
Să stabilim o animație pentru «Comp-profi.com» antet. În domeniul animației se numește rubrica 1, selectați-l cu mouse-ul.
Joaca Animațiile pot: făcând clic pe mouse-ul pe diapozitiv, împreună cu animația anterioară sau după animația precedentă. Se reglează, de asemenea, durata animației și întârzierea - cât timp textul va trebui să apară pe diapozitiv.
Setați durata de animație este posibil, folosind o cronologie extinsă. Treceți cursorul peste faptul că a luat forma o săgeată îndreptată spre dreapta și stânga faceți clic pe mouse-ul și instalați momentul potrivit.
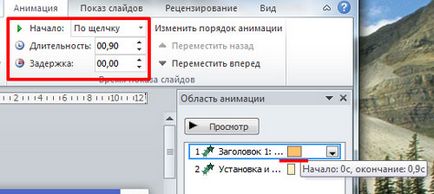
Personalizați și făcând clic pe animația poate fi în domeniul animației în fața obiectului dorit: textul sau imaginile de pe săgeata mică neagră. selectați "Effect Options" din meniul drop-down.
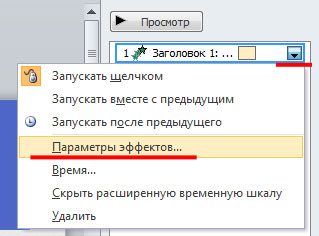
Se deschide cu trei caseta de dialog cu tab-uri: „Efectul“. „Timpul“ și „Text Animație“. Dacă configurați animația pentru imagini sau pentru a muta piesele, ultima filă va fi.
Selectați opțiunile dorite și faceți clic pe „OK“.
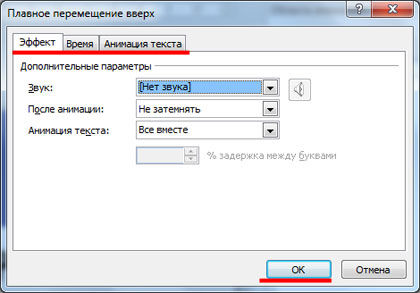
Dacă doriți să modificați ordinea de animație de text și imagini, selectați câmpul corespunzător în domeniul animației și, cu ajutorul săgeților „ordine“. mutați-l în poziția dorită.
Acum, în exemplul din subtitlu „Setup ...“ apare pentru prima dată. și apoi glisați titlu.
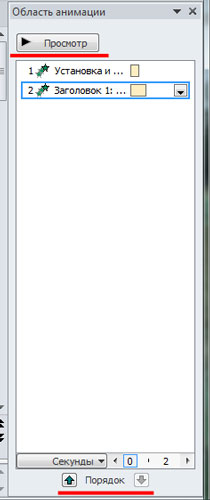
Personalizeaza efect poate fi selectat și pentru a vizualiza animația. De exemplu, am ales pentru textul „Aspect“. „Effect Options“ Am selecta text pe slide, și apăsați butonul. Aici puteți alege în cazul în care acesta va apărea subiect: dreapta, stânga, sus sau de jos.
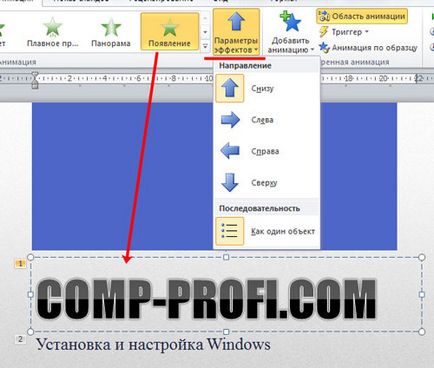
Cum să eliminați animația în PowerPoint
Și ultimul lucru pe care îl considerăm în articol - este îndepărtarea unei animații pe un diapozitiv.
Faceți clic pe mouse-ul pe figură, în colțul din stânga sus al textului sau imagini, animație pentru care doriți să ștergeți - cifra este evidențiată. Acum, faceți clic pe «Ștergeți» de pe tastatură.
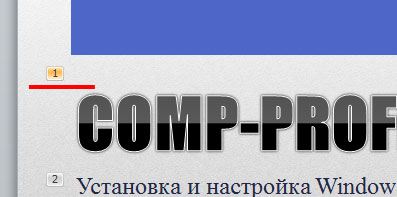
Există o altă cale. În domeniul animației pentru a evidenția rândul și faceți clic pe săgeată. Selectați „Delete“ din meniul drop-down.
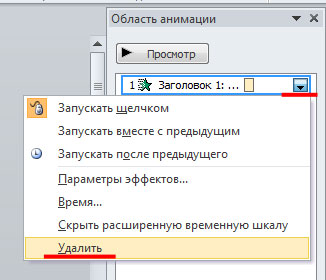
Acum știi cum să faci animații în PowerPoint. Ce puteți aplica efecte, cum să se stabilească pentru tipul de animație și, dacă este necesar, scoateți-l din slide.
Împărtășiți articol cu prietenii tăi: