Articole - setare im Mirandei
Miranda IM - instant messenger care acceptă munca în rețelele de ICQ, AIM, MSN, Jabber, Yahoo, si altele. Miranda IM vă permite să creați proprietarul unic „adunare“ Miranda, configurat neobișnuit pentru a oferi cerințele dumneavoastră individuale.
Unul dintre avantajele Miranda IM este extensibilitate prin instalarea de module suplimentare, care sunt pe site-ul oficial, există mai mult de 300. Miranda IM nu înregistrează toate fișierele oficiale din dosarul de sistem, care vă permite să plasați programul pe o unitate USB și de a lucra cu ea în orice dimensiuni mici locație convenabilă.
Acum, ia în considerare etapa procesului de instalare și configurare cu pas.
Ustanvovka și rusificare.
În primul rând, descărcăm foarte „Miranda“ aici și a alerga. Hit toate «următoare» și înainte de ultima etapă a buzhdet programului de instalare, după cum urmează:
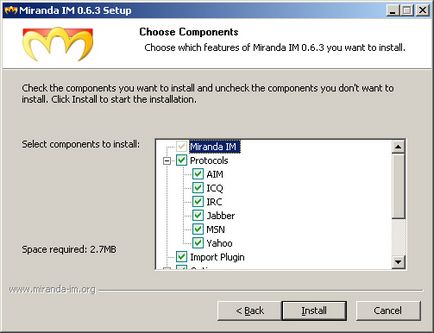
După ce instalarea este completă, și va trebui doar să apăsați pe butonul «Finish», eliminați „Daw» «Start Miranda IM».
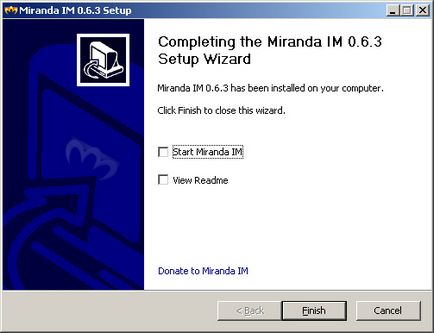
Acum set rusificare. Descărcați fișierul de aici și rulați-l. Selectați un dosar pentru a instala fisura, acesta trebuie să coincidă cu instalarea folderul programului (implicit este „C: \ Program Files \ Miranda IM“)
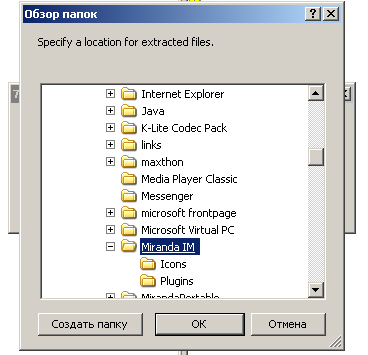
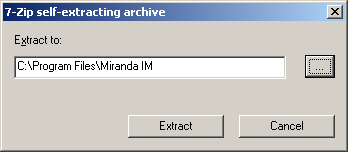
În primul rând configurat și Miranda IM
Acum vom rula „Miranda“. Când porniți prima dată, trebuie să creați un profil dându-i un nume
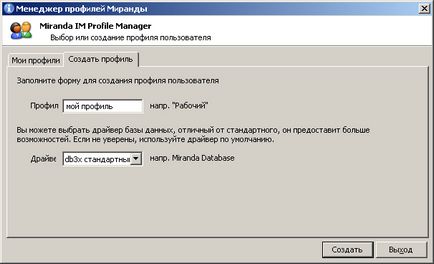
și a lovit „Create“. După ce vor fi oferite pentru a introduce datele pentru rețelele acceptate „Miranda“, în primul rând AIM



În plus, dacă nu sunt înregistrate trebuie să apăsați „Cancel“ Dacă aveți deja un cont, va trebui să introduceți un nume de utilizator (număr) și parola, așa cum se arată în exemplul rețelei ICQ (Figura).
Acum, în colțul din dreapta jos al ecranului (lângă ceas), puteți vedea pictograma „Miranda“ (omul gri)
Fereastra programului va arata astfel
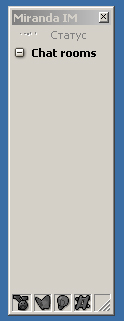
În partea de jos sunt icoane de rețele de comunicații acceptate pentru a vedea toate acestea au nevoie pentru a „întinde“ fereastra pe orizontală, trăgând de marginea ferestrei, ca urmare a se vedea
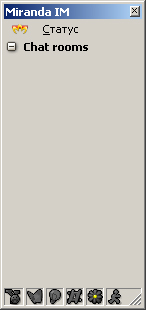
Practic, dacă ați introdus deja datele din oricare dintre rețelele (cum ar fi ICQ) de comunicare, vă puteți conecta și de a comunica. Pentru a face acest lucru, făcând clic pe butonul din stânga al mouse-ului pe pictogramă și selectați starea, conexiunea se va face în cazul în care o pictogramă de succes va deveni colorat. Și deschidem setările Miranda pentru a introduce setările pentru Jabber (Jabber).

Imediat după deschiderea ferestrei va arăta astfel
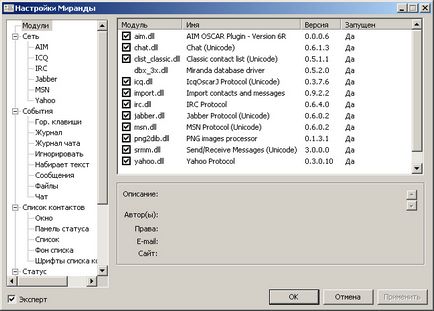
În secțiunea „Module“, pentru mai mult confort, puteți elimina modulele care nu sunt necesare, de exemplu, dacă aveți de gând să utilizați Miranda pentru a comunica în rețelele de ICQ și Jabber fereastra va arata astfel:
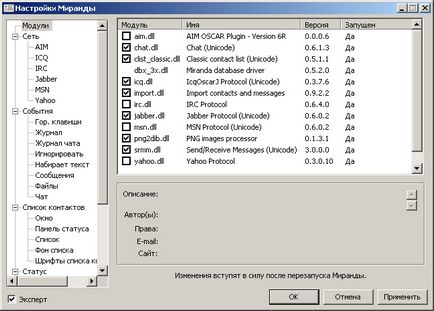
În continuare, în „rețea“ selectați „Jabber“ și completați câmpurile de utilizator și parola la discretie, iar restul după cum se arată în figura de mai jos:

Dacă nu aveți cont, va trebui să se înregistreze, făcând clic pe „Înregistrare“ și înregistrarea cu succes, veți vedea următoarele:

Următoarea Hit OK și reporniți Miranda.
IMPORTANT! dacă doar să faceți clic pe „X“ în colțul din dreapta sus al programului pe care Miranda nu va fi închisă și va rula, și puteți vedea eticheta în tava de sistem (bara de sistem), lângă ceas.
Eticheta deja familiar pentru noi și amintește omului. Trebuie să faceți clic pe el, faceți clic dreapta și selectați „Exit“ și apoi reporniți Miranda.
Acum există foarte puțin. Deschideți fereastra principală și făcând clic pe butonul din stânga pe pictograma din partea de jos pentru a schimba starea
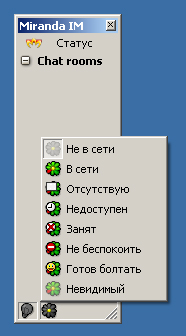
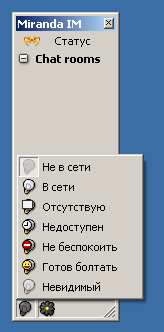
De exemplu, pentru a alege statutul de „Online“ și a vedea o conexiune de succes:
Se poate observa că culoarea sa schimbat. Ura! suntem conectati, dar nu avem de a contacta pe cineva, nu contează, puteți căuta pe cineva

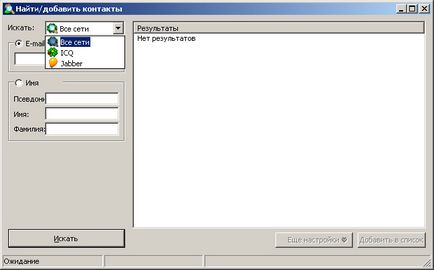
și a lovit „Căutare“ în același timp, în caseta albă va afișa rezultatele căutării.
Dacă doriți să adăugați sau găsit în lista de contacte, selectați-l făcând clic o dată cu butonul din stânga al mouse-ului si apoi vom apăsa pe butonul „Adăugați la listă“, în partea din dreapta jos a ferestrei.