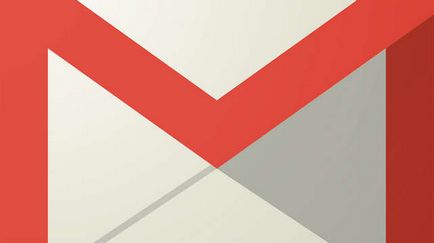Browser Google Chrome - tehnici de bază pentru lucrul cu browser-ul
Pentru a utiliza caseta polivalentă:
Pictogramele de la vârfurile din caseta polivalentă
În partea stângă a fiecărui promptă în caseta polivalentă este pictograma gri care identifică vârfurile de tip.
- Pagina pe care ați vizitat înainte, sau site-ul asociat cu ceea ce tastați.
- Sfat - interogarea de căutare.
- Acest site este în marcajele.
Navigare în Chrome
Chrome pentru navigare folosind trei butoane din partea de sus a barei de navigare: Butonul Înapoi, Înainte și reîmprospăta.
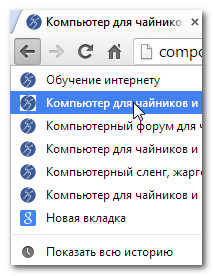
- Butonul Refresh reîncarcă pagina curentă. Dacă un site nu mai funcționează, încercați să utilizați acest buton. În cazul în care site-ul nu se încarcă în mod corespunzător, apoi plasați butonul Refresh pentru a opri temporar apare butonul. Faceți clic pe ea pentru a opri încărcarea paginii.
Noi știm parola sub asteriscuri în browsere
Windows și file
Pentru a deschide o fereastră nouă:
- Dați clic pe meniul Chrome în colțul din dreapta sus al browser-ului și selectați New window sau apăsați comanda rapidă pe tastatură Ctrl + N.
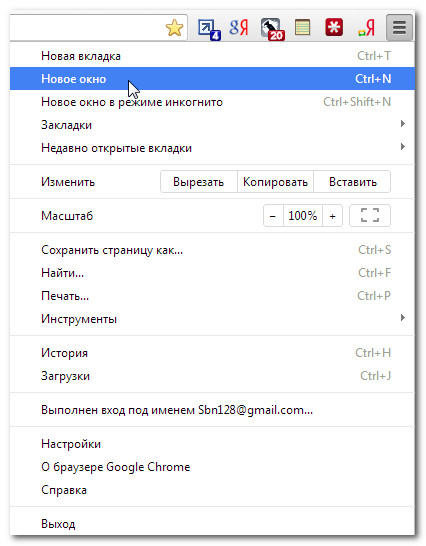
- O nouă fereastră.
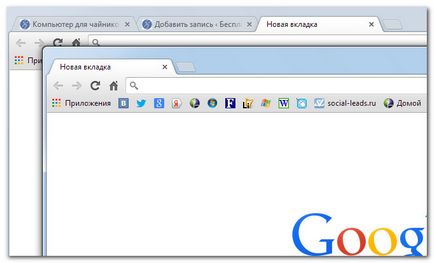
Pentru a deschide o nouă filă:
Pentru a comuta între file:
- Faceți clic pe orice, nu fila selectată în mod curent.
- Această filă va fi selectată.
Puteți utiliza, de asemenea, o combinație de Ctrl + Tab pentru a comuta între file.
Pentru a închide o filă:
- Pentru a închide o filă, mutați mouse-ul peste o filă și faceți clic pe butonul Închidere din fila sau utilizați comanda rapidă de la tastatură Ctrl + W pentru a închide fila curentă.
Pentru a deschide o legătură într-o nouă filă:
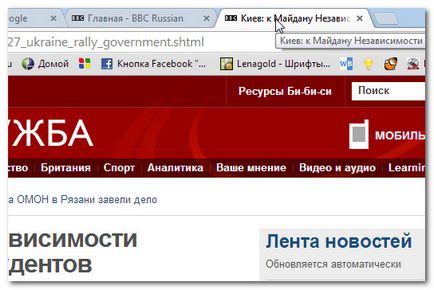
Gestionarea cu tab-uri
Tab-uri pot fi mutate prin tragerea pe fereastră separată și a pus înapoi și chiar consolida într-un singur loc.
Pentru a muta o filă:
- Faceți clic pe o filă și fără a elibera sapaturi mouse-ul, trageți-l în locația dorită.
- Eliberați butonul mouse-ului.
browser-ul Chrome - securitate și confidențialitate
Pentru a trage o filă dintr-o fereastră:
Dacă doriți să vizualizați două file, în același timp, cel mai simplu mod de a obține fila într-o fereastră separată.
Pentru a fixa o filă:
- Faceți clic dreapta pe fila dorită și selectați Fixați fila.
- filele fixate vor fi afișate sub formă de tab-ul redus în colțul din stânga sus al browser-ului.
- Pentru a anula fixarea unei file, faceți clic pe butonul din dreapta al mouse-ului și selectați fila Anulați fixarea.
Pagina Filă nouă
Când deschideți o pagină nouă filă afișează o nouă filă pe ea. Această pagină conține comenzi rapide către cele mai frecvent vizitate site-uri, aplicații instalate, și filele recent închise. Având în tratate cu interfața acestei pagini, va lucra pe internet mult mai rapid.
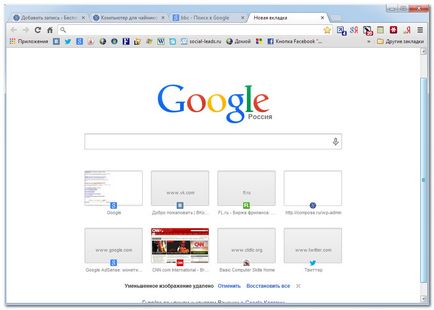
Ca și în toate browser-ul Chrome salvează informațiile și Cookie-urile de la toate site-urile vizitate. Toate acestea vă puteți uita la fila Istoric. Chrome folosește unele dintre aceste informații pentru a reduce timpul de încărcare a site-urile pe care le vizitați în mod regulat. Chrome, de asemenea, vă permite să căutați în istorie, și șterge istoricul de confidențialitate.
Goliți memoria cache în crom
Check out lecția noastră pentru Chrome: securitate și confidențialitate. pentru a afla cum să ștergeți istoricul browserului.
Descărcați fișiere
Chrome poate afișa mai multe tipuri diferite de fișiere, cum ar fi fișiere PDF și MP3. Dar, uneori, aveți nevoie pentru a accesa fișiere în afara browser-ului. Pentru a obține aceasta, aveți nevoie pentru a descărca fișierul pe computer.
De exemplu, trebuie să completați și să tipăriți formularul găsit pe Internet. Puteți descărca acest formular, deschideți-l într-un program adecvat (de exemplu, Microsoft Word), completați, și apoi imprimați.
Pentru a descărca un fișier folosind link-ul de Salvare ca:
Dacă faceți clic pe link-ul care duce la dosar, descărcarea poate porni automat. Cu toate acestea, în funcție de tipul de fișier, fișierul poate deschide în browser. Că fișierul nu este deschis în Chrome, puteți utiliza Save Link As. atunci fișierul este descărcat pe computer.
- Faceți clic dreapta pe link-ul către fișierul și selectați Save Link As.
- Apare o casetă de dialog. Selectați un folder pentru a salva fișierul, introduceți un nume de fișier și faceți clic pe Salvare.
- Fișierul va începe să se descarce, și va fi afișat progresul descărcării în colțul din stânga jos al browser-ului. După ce descărcarea este completă, pur și simplu faceți clic pe fișier pentru al deschide.
Fila Descărcări vă permite să vizualizați și să gestionați descărcările.
- Dați clic pe meniul Chrome în colțul din dreapta sus al browser-ului și selectați Descărcări.
- Apare fila Descărcări. Aici puteți deschide o fișierele descărcate anterior, găsiți descărcarea sau șterge lista de descărcări.


Care este sistemul de operare? Tipuri de sisteme de operare

CCleaner - cum să curățați calculatorul de praf?
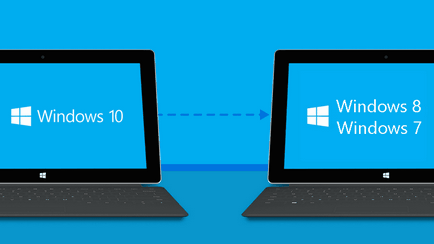
Cum să se rostogolească înapoi la Windows 10 sau Windows 7 8.1

Conturi și siguranța familiei pentru Windows 10

Cum de a stabili bug-uri și isdone.dll unarc.dll

Cum de a înregistra Yandex Mail