Configurarea firewall-ul în Windows 8

Când se utilizează o dial-up, de bandă largă (PPPoE / ADSL-compuși) sau VPN-conexiuni dorite pentru a proteja în continuare computerul de atac utilizând Windows firewall. Acest firewall încorporat protejează sistemul de operare Windows 8.1. limitarea tipurilor de informații care trebuie transmise. Impune limitele corespunzătoare, este posibil pentru a reduce probabilitatea de intrare în sistem de către personal neautorizat.
Windows Firewall este un sistem software sau hardware care verifică datele care vin prin Internet sau o rețea și, în funcție de setările de firewall, acesta blochează sau le permite să se transfere la un computer.
Windows Firewall poate ajuta la prevenirea hackeri sau de software rău intenționat (cum ar fi viermi) în computer printr-o rețea sau de pe Internet. Un paravan de protecție ajută la prevenirea trimiterii de software rău intenționat către alte computere.
Cu un firewall, puteți bloca conexiunile de intrare, și astfel complet se proteja de tot felul de atacuri. Puteți dezactiva, de asemenea, acces la un singur program sau o întreagă clasă de programe. Astfel, prin blocarea portul 80, vă bloca activitatea, în esență, orice browser, ca acest port este utilizat de browsere pentru a prelua pagini Web.
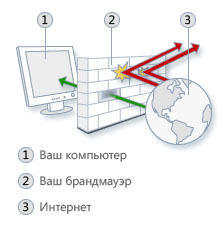
În cele mai multe cazuri, setările de firewall au nevoie pentru a aranja pentru toți utilizatorii. Și personaliza pentru tine, de asemenea, nu va trebui să. Are care indica ce rețea este permis să lucreze atunci când începe un nou program, iar în unele - nu. Captura de ecran de mai jos arată că software-ul μTorrent (BitTorrent client) este pornit pentru prima dată și firewall întreabă ce să facă cu ea.
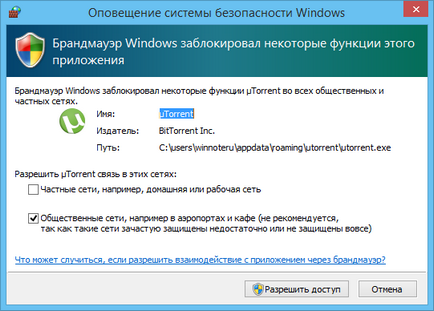
Uneori, puteți face clic automat Permite. uitând pentru a verifica caseta de rețea publică. În acest caz, trebuie să configurați regulile de firewall că programul câștigat în mod corespunzător.
Pentru a avea acces la setările Windows Firewall, faceți clic pe tasta de comandă rapidă + R. În caseta de dialog, tastați Firewall.cpl, apoi apăsați pe Enter ↵
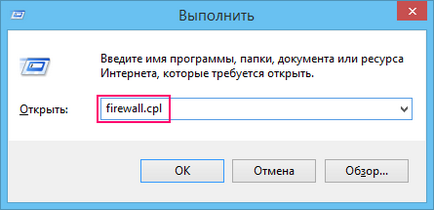
Fereastra Windows Firewall în care este clar că acum computerul este conectat numai la o rețea privată.
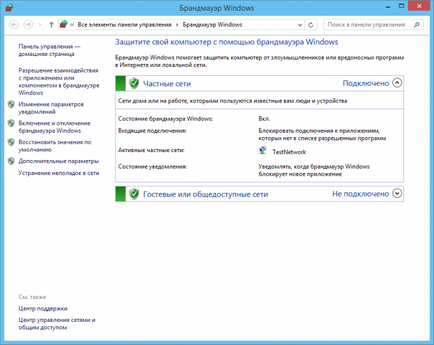
Pentru a configura setările de firewall de Windows, panoul din stânga, faceți clic pe elementul a activa sau dezactiva Windows Firewall
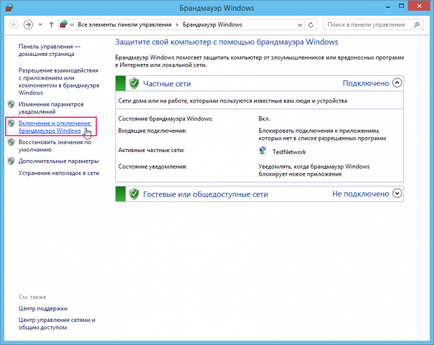
Configurarea se deschide fereastra. în care puteți alege, acesta va fi inclus, și pentru ce pentru ce rețele - off. În mod implicit, firewall-ul este activat pentru ambele rețele private și publice.
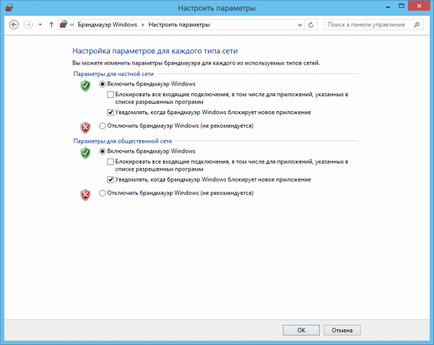
Nu dezactivați firewall-ul! Acest lucru se poate face numai înainte de a instala firewall-ul unui alt dezvoltator, nu la un conflict între două programe de o singură clasă.
Pentru a obține acces la setări suplimentare Windows Firewall, faceți clic pe Setări avansate în panoul din stânga.
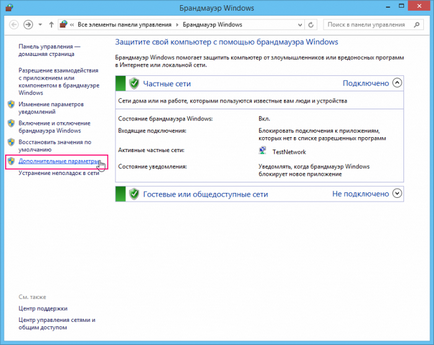
Windows Firewall cu securitate avansată, în care veți vedea opțiuni suplimentare - un rezumat al acestora.
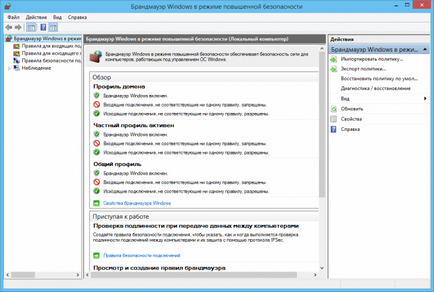
Cel mai important lucru în opțiunile avansate de firewall - acestea sunt regulile. Regulile pot fi create atât pentru conexiuni de intrare și de ieșire. În mod implicit, toate conexiunile de intrare care nu corespund normelor, permițând acestor compuși sunt interzise. Dar, cu conexiuni de ieșire situația este diferită - acestea sunt permise, în cazul în care nu instituie regulile de blocare.
Du-te la Reguli Inbound. În ea veți găsi toate regulile - ca comune pentru conexiunile de intrare, precum și norme specifice programelor stabilite.
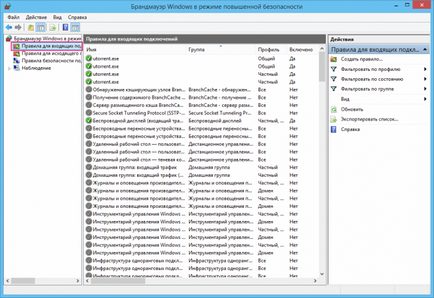
Faceți dublu clic pe oricare dintre regulile. Captura de ecran de mai jos ilustrează o regulă pentru μTorrent. Puteți preveni munca μTorrent, selectați Blochează conexiunea
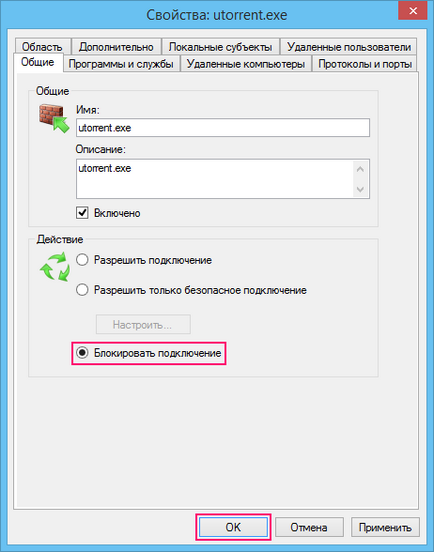
În Windows Firewall cu secțiunea Advanced Security, selectați Reguli de ieșire
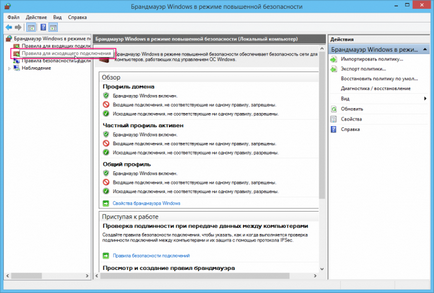
În fereastra următoare, chiar în panoul Acțiuni, faceți clic pe Creați o regulă
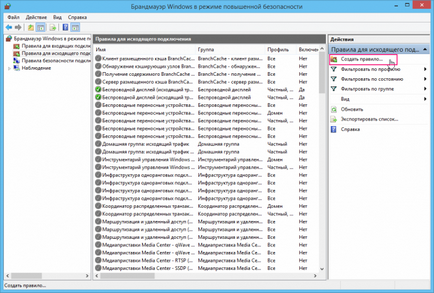
În fereastra Regulă Wizard pentru o nouă conexiune de ieșire pentru a alege tipul de regula. Dacă ne-am dorit să interzică orice program special, cum ar fi Chrome, ar alege regulile de program. Și dacă doriți să blocați toate browserele web, ar trebui să creați o regulă pentru un port, selectați tipul de regulă pentru port și faceți clic pe butonul Next
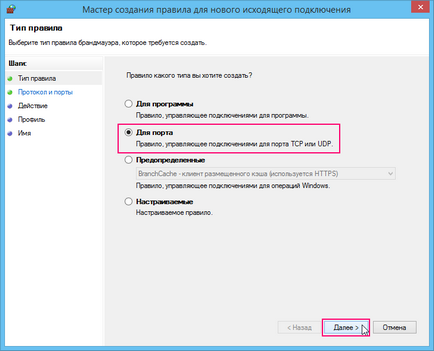
Apoi, selectați porturile de la distanță specifice și specificați portul 80. Faceți clic pe Următor
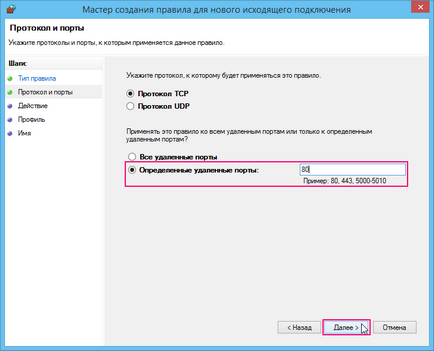
În fereastra următoare, selectați o acțiune, în acest caz, conexiune Block. Faceți clic pe Următorul
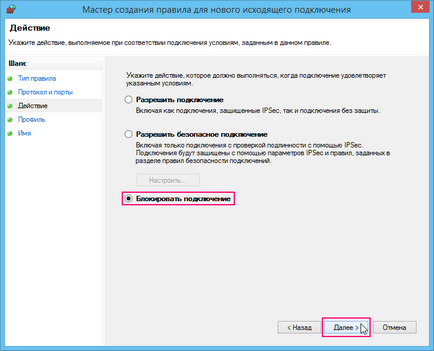
Apoi, aveți nevoie pentru a determina care profilurile ar trebui să funcționeze în mod normal. Este necesar să se selecteze toate cele trei profiluri, sau în unele rețele vor lucra de obicei, iar în unele - nu.
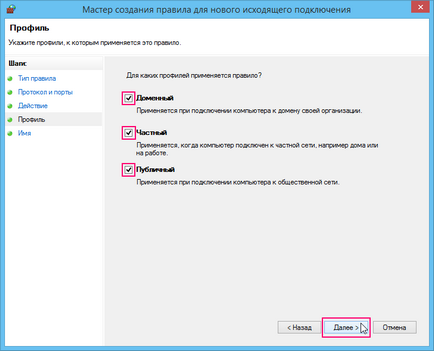
În fereastra următoare, introduceți numele regulii și o descriere (opțional), apoi faceți clic pe Finish
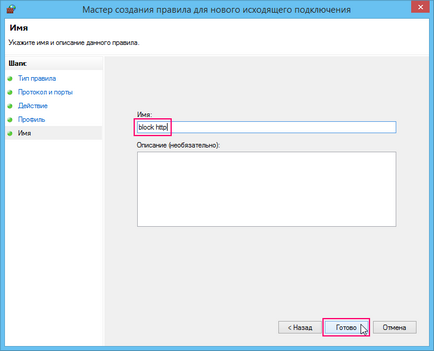
Noua regulă este afișată în imaginea de mai jos.
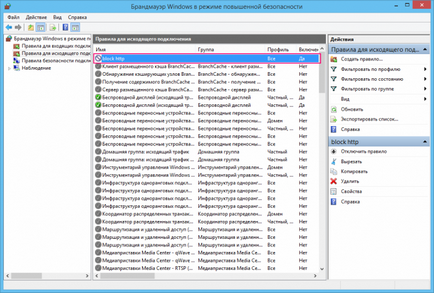
Acum, verificați regulile la locul de muncă. Deschideți orice browser web și să încerce să meargă la orice site. Veți vedea un mesaj de eroare.
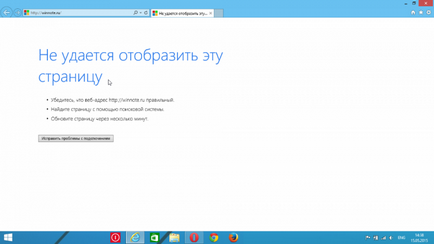
Reveniți la fereastra de setări avansate.
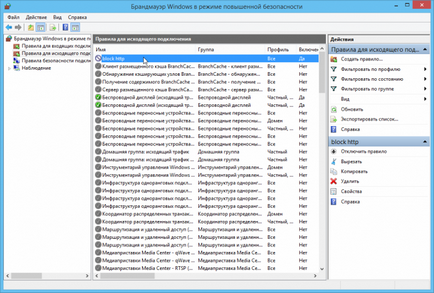
Faceți dublu clic pe regula am creat în fereastra de proprietăți: http bloc selectați Permite conexiunea și faceți clic pe OK
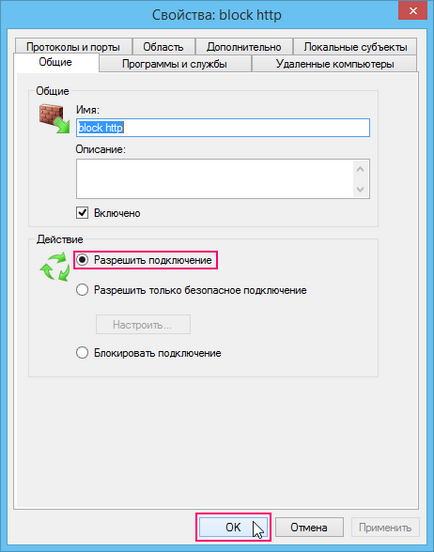
Acum, actualizați pagina în browser - se deschide.
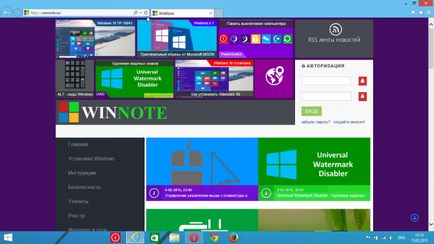
# 9632; Pentru a face mai ușor pentru a face diferite tipuri de norme în tabelul următor listează unele dintre standard TCP / UDP-porturi.