Creați soarele de la zero în Photoshop
Astăzi vom adăuga un pic de luminozitate - va crea soarele, inclusiv strălucirea de la zero.

Deschide fotografia în Photoshop. Utilizați instrumentul oval pentru a desena alb cerc- va fi soarele tău.

Faceți dublu clic pe stratul care ar aduce caseta de dialog (Layer Styles), și faceți clic pe Hatch / Accident vascular cerebral. Setați parametrii 6pks dimensiunea și culoarea # ffa200
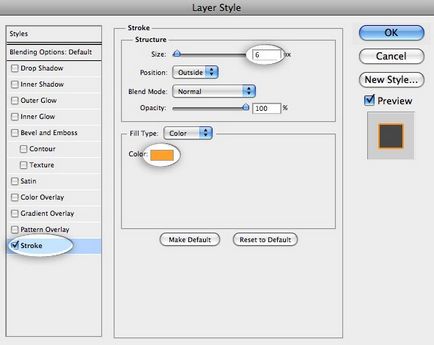
Apoi, faceți clic dreapta pe layer și selectați fila Rastirovat.
Filter-> Degradation-> Gaussian Blur. Setați 6pks rază.
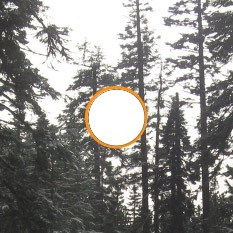
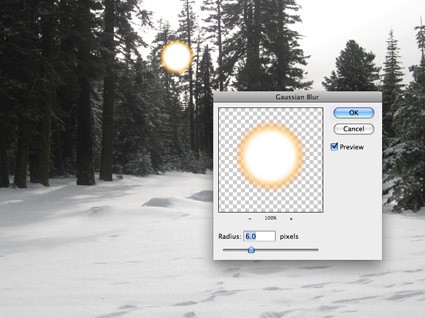
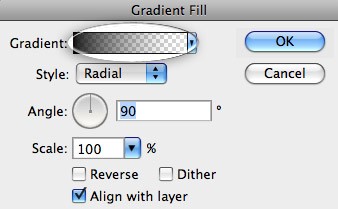
Selectați un gradient roz două culori și alb, și setați opțiunile descrise mai jos.
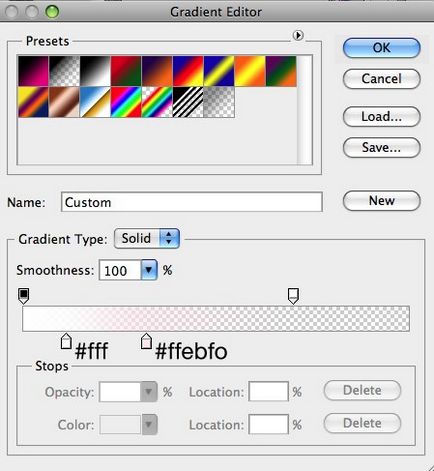
Du-te înapoi la caseta de dialog Gradient și setați style-> Radial Ottenok-> 120%
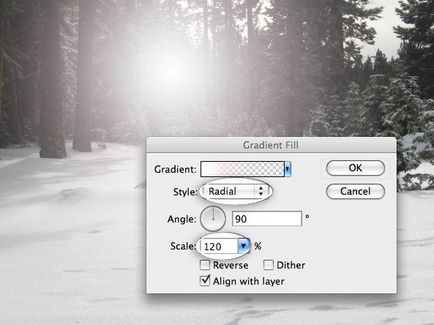
Rasterize strat în continuare și ajustați modul de amestecare pentru clarificare.
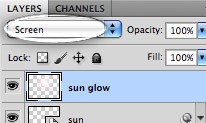
Asigurați-vă că lumina este centralizat de soare.

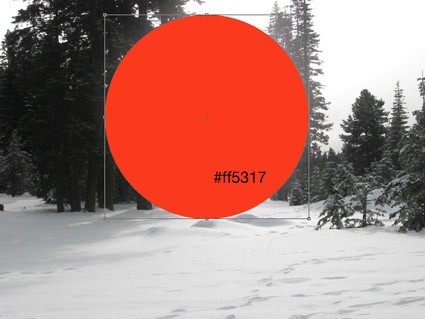
Adăugați Gaussian Blur, pe o rază de 6 pixeli
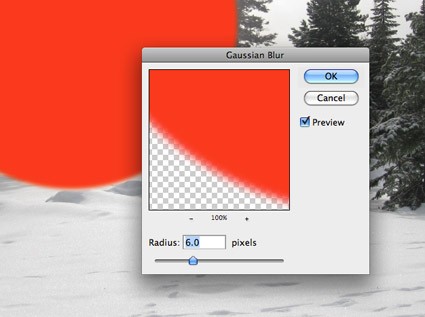
Schimbați modul de amestecare Soft Light și opacitatea la 10%
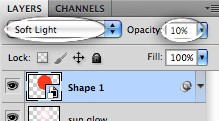

Acum, adăugați un alt gradient de slloev de corecție folosind albastru, verde, galben și roșu cu parametrii enumerați mai jos.
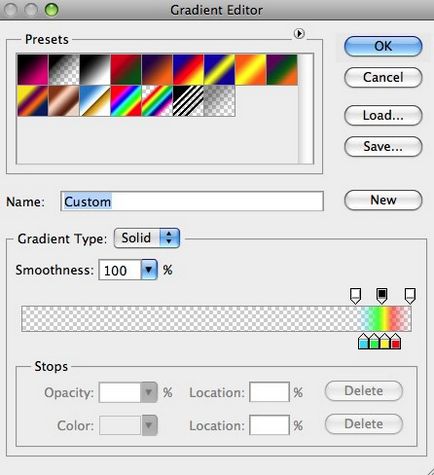
Setați parametrii: style-> Radial și faceți clic pe OK.
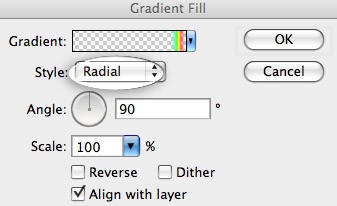
Duplicate layer, și dublu-clic pe un strat miniatură de rezervă.
Scala inferioară până la 30%
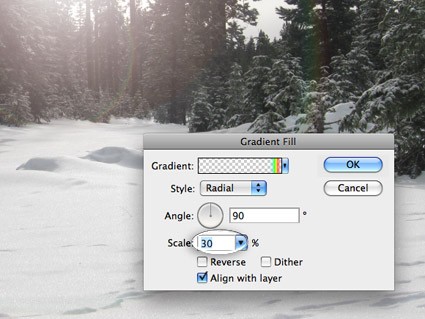
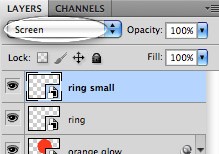
Acum vom crea razele de lumină. Gradient scrierea unui nou strat de ajustare cu parametrii de la portocaliu la galben la alb.
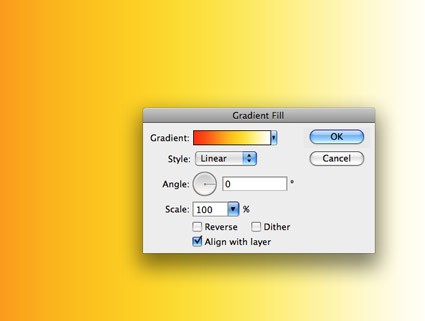
Rasterizează un gradient de strat și selectați o formă dreptunghiulară așa cum se arată în Fig.
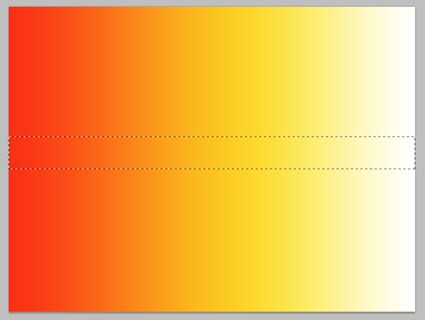
Inversează selecția (CTRL + I) și se scoate. Acesta ar trebui să rămână doar o bandă mică.
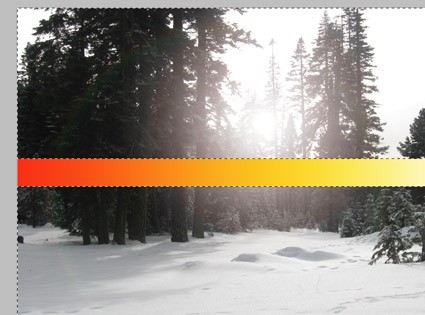
Utilizați un mod promițătoare de transformare care ar face banda un pic mai mult pe un capăt alb.
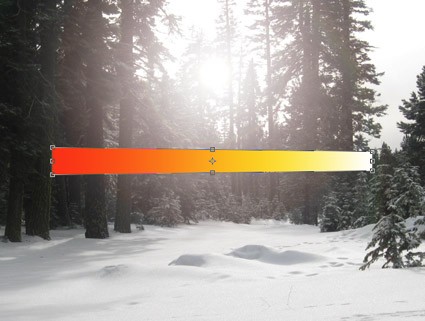
Go Filltr-> Degradation-> Motion Blur. Setați parametrii angle-> 3 la distanță a> 800pks.
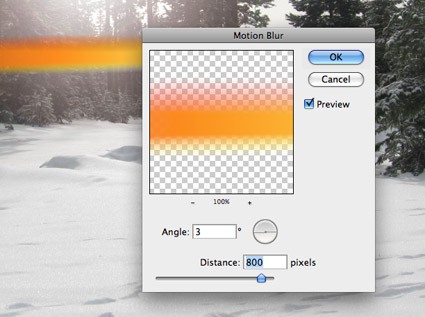
Schimbați stratul suprapunerilor pentru a coborî ecran și opacitatea la 20%
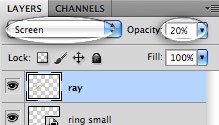
Așezați fasciculul în cazul în care doriți, și duplicat stratul pentru a adăuga o altă grindă, și puneți-le în direcții diferite.

Pentru a schimba utilizarea transformării și să facă razele de diferite lungimi și lățimi. Puteți adăuga un Gaussian Blur la unele raze, și de a schimba o parte din opacitatea lor.
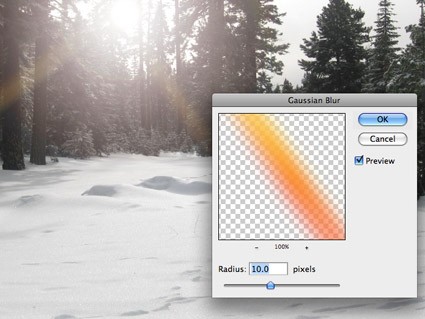
Adăugați o strălucire puțin granular, care ar face mai coerent.

Creați un strat nou, deasupra tuturor straturilor și umple-l cu gri. Următoarea Filtr-> Tekstury-> Cereale
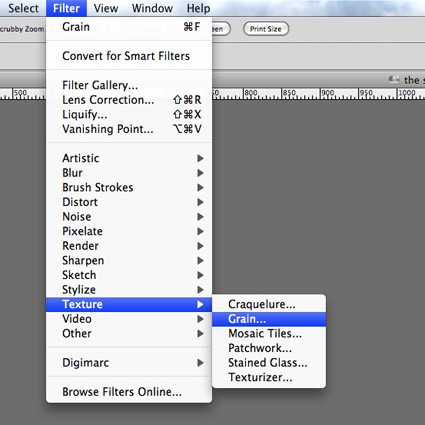
Setați intensitatea parametrilor: 100 Contrast: 50 Tip: Clipayutsya.
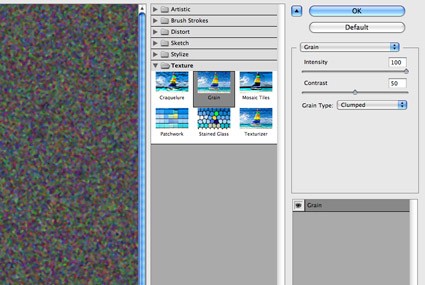
Schimbați modul de amestecare Color Dodge și opacitatea la 10% mai mici.
Așa că am să vă prezint rezultatul. Și nu urla, puteți schimba opacitatea felul lor, în funcție de ce fel de luminozitate pe care doriți să creați soare.

Alte lucrări în această lecție:

