Cum de a conecta proiectorul la un laptop sau calculator și setați-l
Conectarea la notebook-proiector realizat prin manipulare simplă, dar, din păcate, în acest fel de des întâlnite dificultăți. Când dispozitivul este în mod automat refuză să se împerecheze, aceasta înseamnă că personalul a adus în jos setările sistemului sau dispozitivul pur și simplu „nu înțeleg“ unul pe altul. Cum de a conecta proiectorul la un laptop în acest caz? Conexiunea creat manual: pentru acest set de chei prevăzute în sistemul de operare. Pentru lipsa acestora, setarea parametrilor se realizează prin schimbarea în mod forțat configurații.

conexiune cu fir
Proiector multimedia, indiferent de model, conectat la un PC sau laptop printr-un cablu VGA iliHDMI. HDMI ar fi de preferat pentru conținut de înaltă calitate.
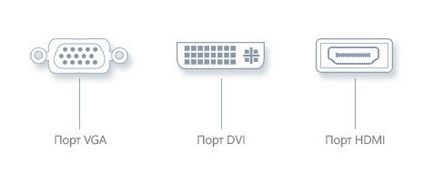
conectarea algoritm elementar:
- înainte de a porni proiectorul, opriți ambele dispozitive din rețea;
- introduce un dop în fantă;
- Porniți proiectorul, apoi calculatorul.

conexiune fără fir
Sincronizarea dispozitivului și poate fi prin protocolul Wi-Fi, în prezent această metodă este câștigă în popularitate. Pentru a activa necesitatea de a instala drivere. dar, în cazul Windows 7, este de obicei suficient personal.
Dacă pierdeți unitatea, pe Internet, puteți descărca aplicația de pe site-ul de brand proiector.
Înainte de a conecta proiectorul la un laptop, trebuie să instalați antena Wi-Fi la USB-conectorul de proiector și PC-ul, se pare că seamănă cu un băț mic. Indicator verde deschis informează că conexiunea este de succes.

Ieșire conținutul în modul corect
Teoretic, după ce cablul este conectat la priză, imaginea trebuie să fie afișată automat. În unele cazuri, atunci când setările sunt incorecte, utilizatorul trebuie să facă modificările necesare pentru conținutul de ieșire. Este cunoscut faptul că fiecare sistem de operare are propriile sale caracteristici, pentru că nu există nici o procedură uniformă.
- Comenzi rapide. Pentru a proiecta un meniu de la un laptop la un ecran de proiector extern, este necesară combinarea prin simpla apăsare a tastei Fn și una dintr-o serie de F1-F12 (butonul cu imaginea unui laptop și monitor extern). Această metodă nu funcționează în cazul în care tastele funcționale nu sunt active.

buton pentru comutarea între ecranul laptop și proiector
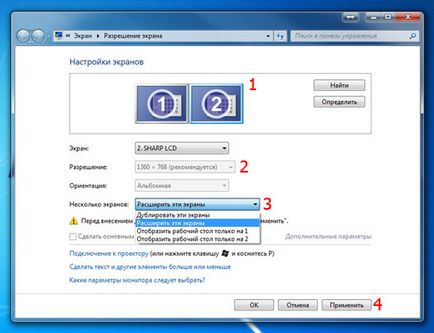
Apoi, utilizatorul are acces la cele patru moduri de afișare imagini ale proiectorului conectat.
Chips-uri utile pentru Power Point
program Office Power Point «ascut» pentru prezentări, este adesea folosit, deoarece este simplu și convenabil. Există unele caracteristici ale, de exemplu, pe marele ecran poate afișa slide-uri, PC-ul și pentru a afișa - textul raportului sau curs.
Setările nu ia mult timp după sincronizarea proiectorului la PC intra în program și pe panoul de sus sunt în căutarea pentru „Slide Show“ - „Arată prezentarea“ Am pus un cec de lângă „Vizualizarea echipamentelor“. Aici puteți găsi „modul difuzor“, în cazul în care acesta este activat, ecranul va fi afișat diferite instrumente de sprijin pentru prelegeri - butoane suplimentare sau note.
manuală a imaginii de depanare
Uneori, imagini sau litere lubrifiate sau „float“ - acest lucru se întâmplă atunci când PC-ul este setat incorect, setările de rezoluția ecranului. Pentru a maximiza calitatea, instalați pe rezoluția computerului pentru a se potrivi performanța proiectorului. În acest caz, setările proiectorului nu sunt modificate.
Cum se schimbă setările de pe computer / laptop (platforme Windows 7 / Vista):
- pentru a intra în configurarea computerului, aveți nevoie pentru a deschide meniul butonul mouse-ului dreapta (click pe desktop);
- selectați „Screen Resolution“ și setați valoarea corectă (ca în proiector);
- a salva setările făcând clic pe „OK“.
ParametryWindows 10 este un pic diferit, aici selectați „Resolution“ este în conformitate cu setările de afișare. Faceți clic pe tab-ul „Start“ și a localiza „System“, în panoul din dreapta, derulați pagina în jos și faceți clic pe „ecranul Advanced Options.“ Apoi, totul este simplu: alege valoarea dorită și de a salva setările.