Cum de a crea o imagine de ansamblu filă în Excel
pași Editare
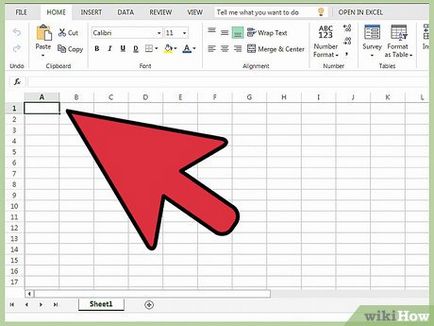
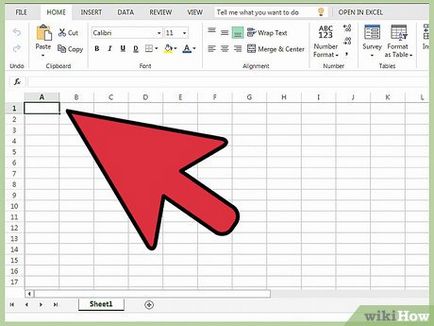
- numele filei
- Numărul liniei care conține anteturi
- Numerele de linie. conținând date
- coloanele primul și ultimul (coloana unde A - este 1, coloana B - 2 și așa mai departe).
Vom folosi fila națională cu informații despre starea de sănătate.
Aruncati o privire la pasul 18 pentru a vedea rezultatul final.
Modificarea numelui filei în prezentarea generală. Faceți clic dreapta pe o filă neutilizată în partea de jos. Selectați „Redenumire“ și introduceți un comentariu. Dacă trebuie să creați o listă goală, selectați mai întâi „Insert“, apoi „Foaie de lucru“ și „OK“ ..
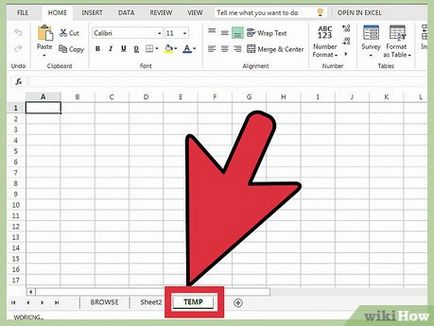
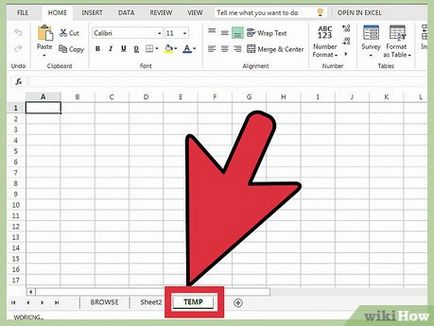
Creați o filă „Time“. Repetați pasul 2 pentru a crea o filă cu numele timpului. Mai târziu, puteți să-l eliminați.
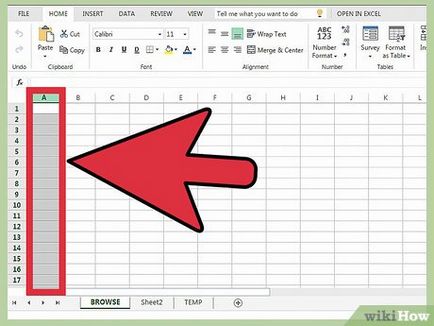
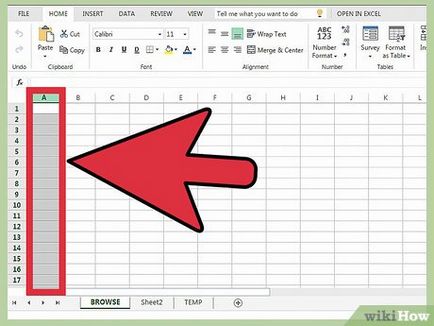
În fila „Prezentare generală“, introduceți numărul liniei. Pe ansamblu fila, selectați celula A1 și șirul de scriere. În celula B1, introduceți numărul de primul rând al tabelului de date pe care le vizualizați.
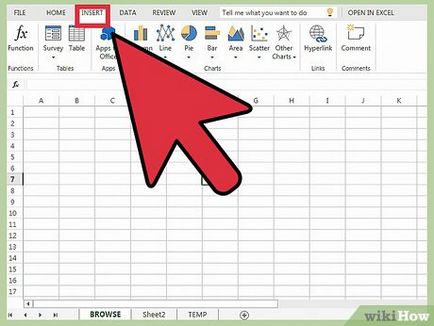
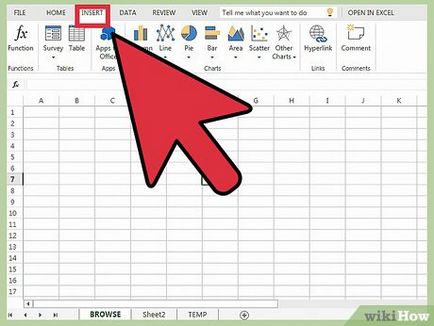
Deschideți panoul „Controls“. În meniu, selectați fila Dezvoltator, apoi faceți clic pe Inserare.
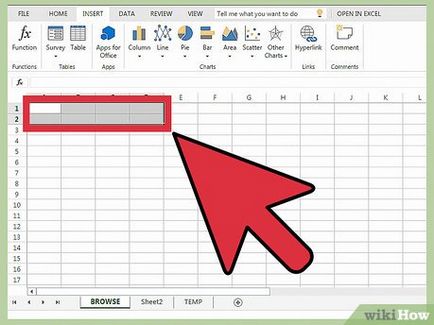
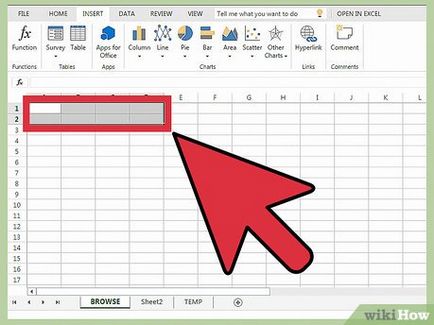
Creați o bară de defilare. Pe bara de instrumente, faceți clic pe bara de defilare
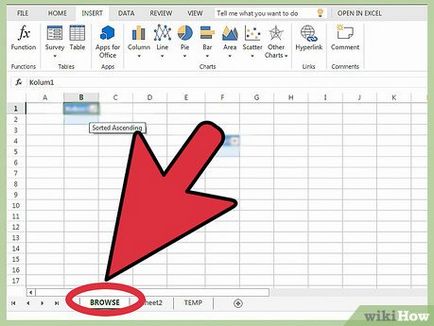
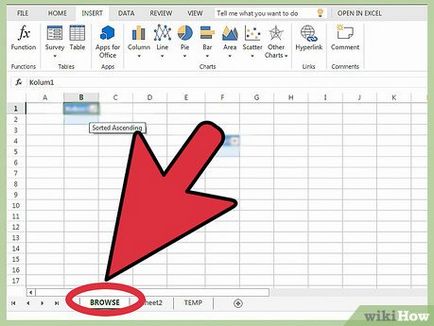
Desenați o zonă cu bara de defilare. Cursorul își schimbă forma. Faceți clic pe butonul din stânga al mouse-ului în colțul din stânga sus al dreptunghiului. pe care doriți să atragă. Ținând apăsat butonul din stânga apăsat, glisați cursorul în colțul din dreapta jos pentru a desena un dreptunghi, care este de aproximativ lățimea a două rânduri și în patru coloane.
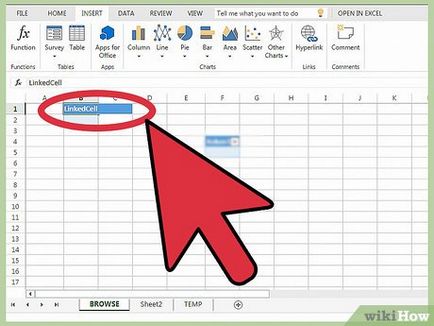
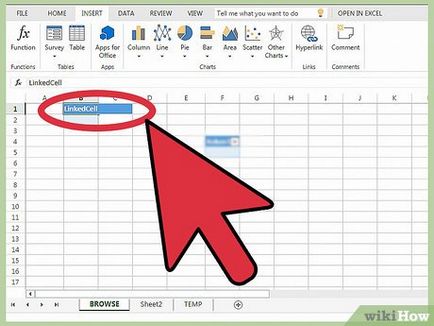
- Pentru a adăuga un link către o celulă, de tip B1.
- În „valoarea minimă“, introduceți numărul de prima linie cu datele din tabel;
- Câmpul „valoare minimă“, introduceți ultima linie de date.
- Închideți fereastra Properties. Faceți clic pe bara de control a ferestrei, și apoi închideți panoul. Acum, bara de derulare, ar trebui să funcționeze.
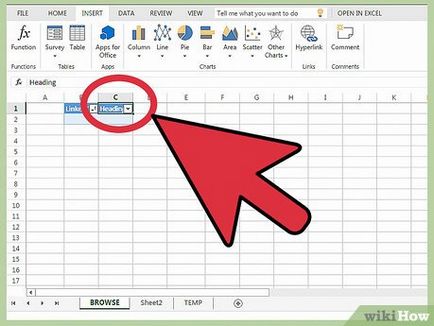
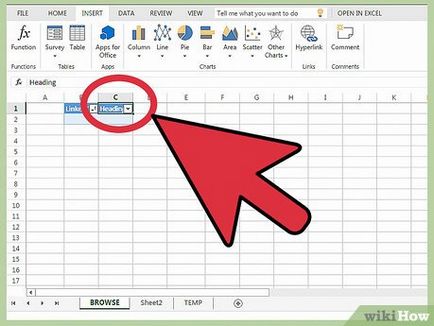
Începeți să creați formule pe tab-ul „Time“. Dați clic pe „Time“ și introduceți fila. antetele Row. celule legat. Coloana. Antet și valoarea din rândul 1, coloanele A - F.
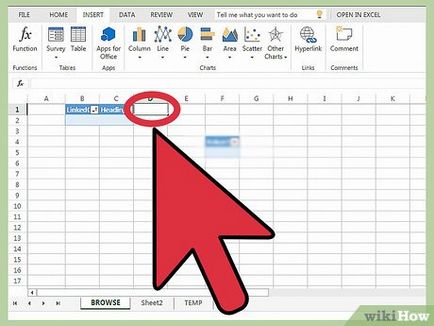
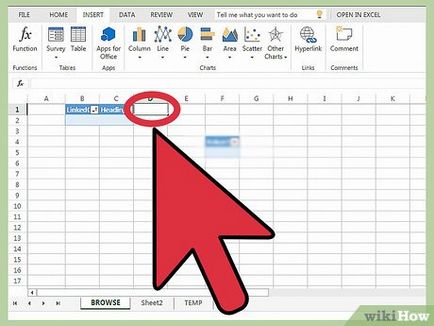
Selectați parametrii cu formula. Introduceți numele filei cu datele din celula A2. Introduceți numărul liniei de rubricile din celula C2 (de obicei, linia 1). Intră $ B $ 1 din celula C2 și numerele coloanelor începând cu celula D2. Se umple rândurile din tabel pentru toate coloanele de interes pentru tine. Coloanele A, B și C sunt, de obicei, aceleași, dar sunt proiectate pentru o anumită flexibilitate.
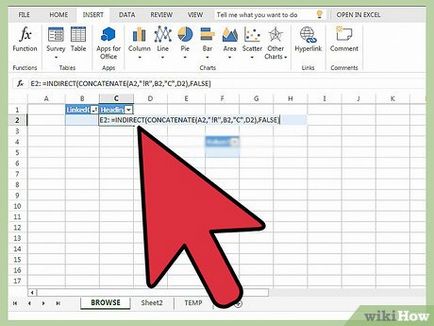
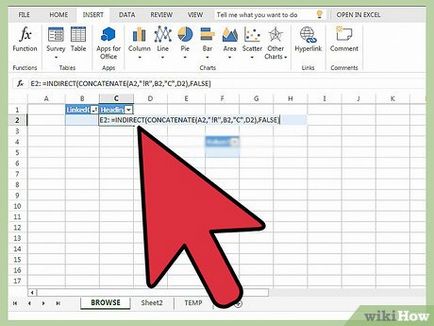
- E2: = INDIRECT (concatena (A2, "R", B2, "C", D2), FALSE)
Regulamentul
Regula de avertizare
articole suplimentare
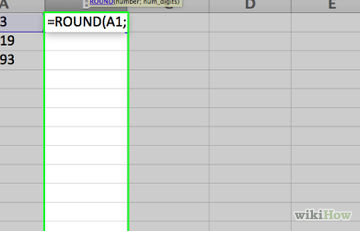
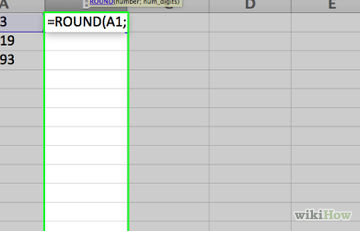
Cum să rotunjească numere în Excel
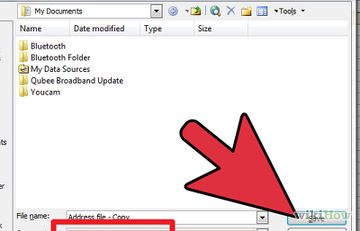
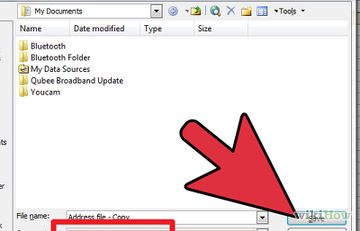
Cum de a repara fișier Excel deteriorat
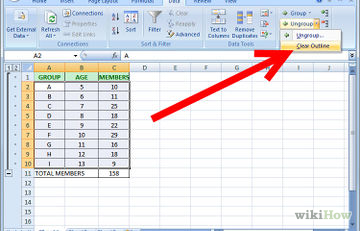
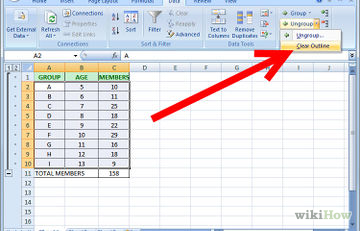
Cifrele ca un grup și de a crea structura lor în Excel
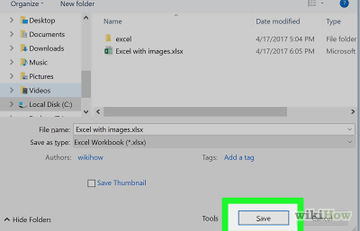
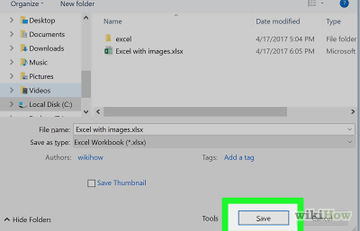
Cum de a reduce dimensiunea fișierului Excel
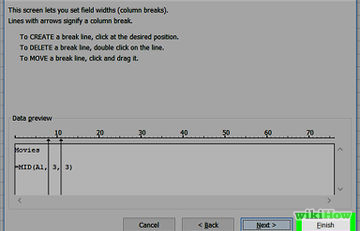
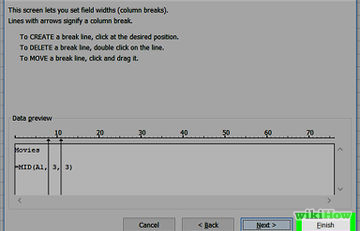
Cum să tăiați de text în Excel
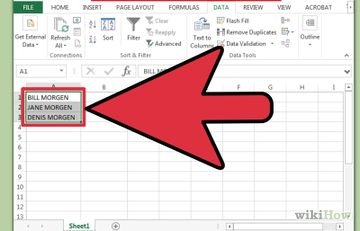
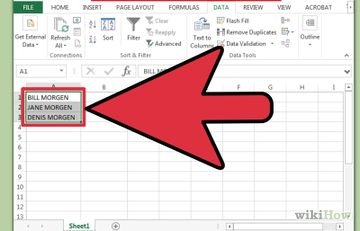
Cum se schimbă cazul scrisorilor în Excel
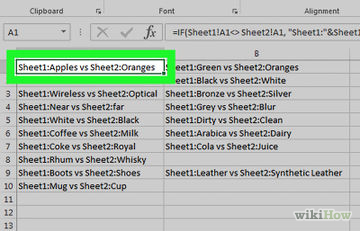
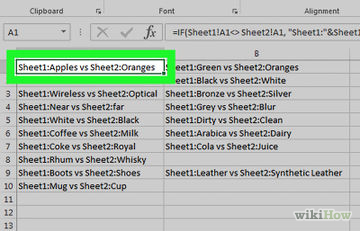
Cum de a compara datele din Excel
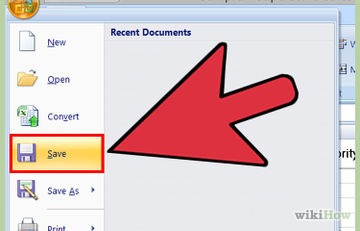
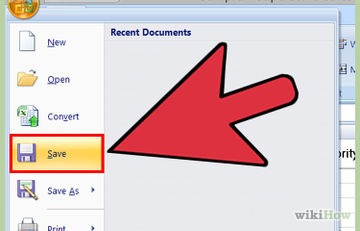
Cum de a găsi date duplicate în Excel
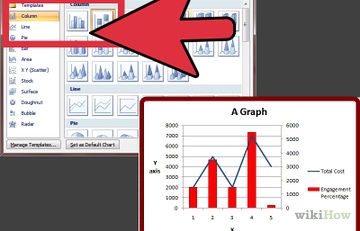
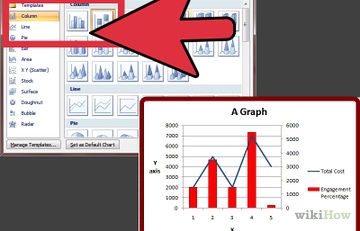
Cum se adaugă un al doilea axa Y într-o diagramă în Microsoft Excel
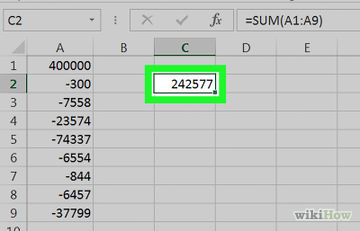
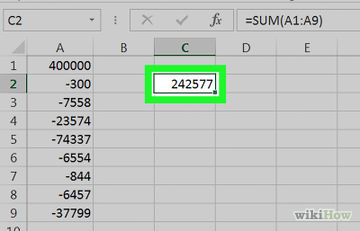
Cum de a deduce în Excel