Cum de a face titluri într-un cuvânt
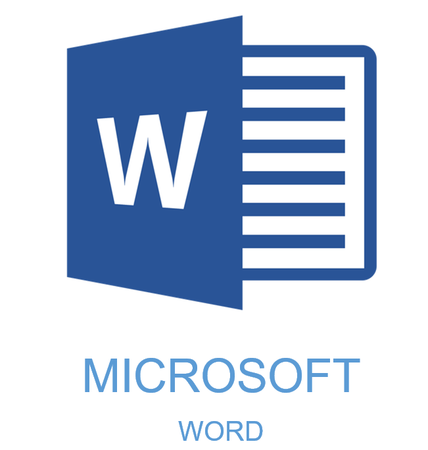
Unele documente necesită un design deosebit, iar acest lucru în MS Word arsenalul conține destul de o mulțime de instrumente și instrumente. Printre astfel de o varietate de fonturi, de ortografie și stiluri de formatare, instrumente de aliniere, și multe altele.
Oricare ar fi fost, dar practic orice document text nu poate fi imaginată fără titlu, stilul de care, desigur, trebuie să fie diferită de textul principal. Solutia pentru lenesi - pentru a selecta un titlu cu litere aldine, a crescut fontul la o dimensiune sau două și lăsați-l la asta. Cu toate acestea, nu există, de asemenea, o soluție mai eficientă pentru a face titluri în cuvântul este doar vizibil, dar bine decorate, și doar frumos.
Crearea unui titlu cu ajutorul unor stiluri încorporate
1. Selectați antetul pe care în mod corespunzător aveți nevoie pentru a aranja o cale.
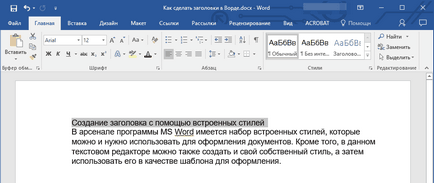
2. În tab-ul „Acasă“, extinde „Styles“ grup de meniu. făcând clic pe săgeata mică, situată în colțul de jos din dreapta.
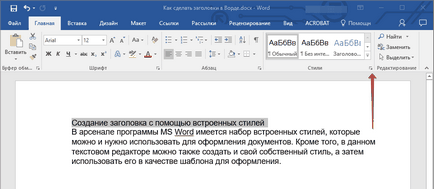
3. În fereastra care se deschide în fața dumneavoastră, selectați tipul de antet. „Stiluri“ închide fereastra.
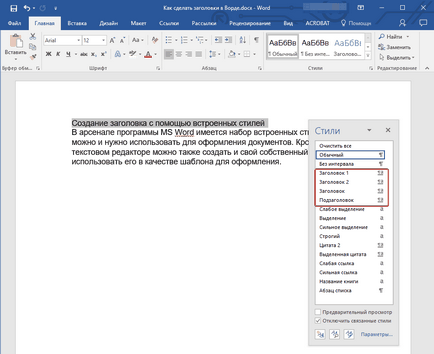
este titlul principal, merge chiar la începutul articolului, textul;
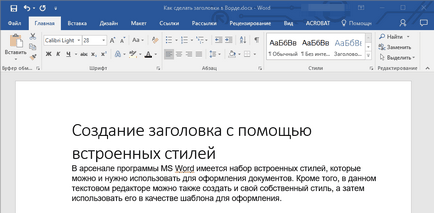
rubrica 1
antet strat inferior;
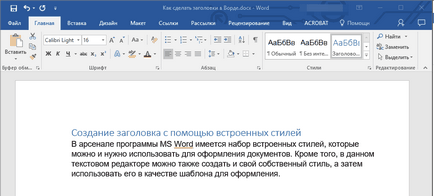
rubrica 2
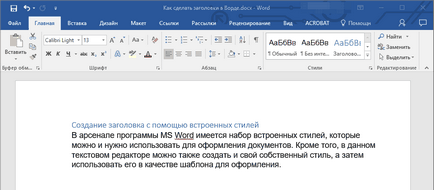
subpoziția
De fapt, aceasta este subtitrarea.
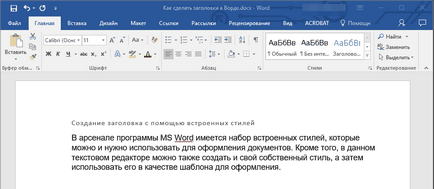
Notă: După cum se poate vedea din screenshot-uri, stilul de titlu, în plus față de schimbarea fontului și dimensiunea, de asemenea, se modifică distanța dintre linia de antet și textul corpului.
Este important să se înțeleagă că poziția stiluri și subtitrările în MS Word este un șablon pe care se bazează pe font Calibri. și dimensiunea fontului depinde de nivelul de antet. Astfel, dacă textul este scris într-un alt font, o dimensiune diferită poate fi foarte bine că un antet inferior stereotipă (primul sau al doilea), nivel, ca subtitlu să fie mai puțin adânc decât textul principal.
De fapt, asta e ceea ce sa întâmplat în exemplul nostru cu stiluri „la rubrica 2“ și „subtitlul“. ca textul principal l-am scris cu caractere Arial. dimensiune - 12.
-
Sfat: În funcție de ceea ce vă puteți permite în structura documentului, schimba dimensiunea fontului antet într-un mod mare, sau textul într-o mai mică, în scopul de a distinge vizual una de alta.
Creați un stil propriu și salvați-l ca șablon
După cum sa menționat mai sus, în plus față de stilurile șablon, puteți crea, de asemenea, propriul stil de pozițiile și corpul de text. Acest lucru vă permite să comutați între ele după cum este necesar, și de a folosi oricare dintre ele ca stilul implicit.
1. Deschideți caseta de dialog de grup „Stiluri“. situat în tab-ul „Acasă“.
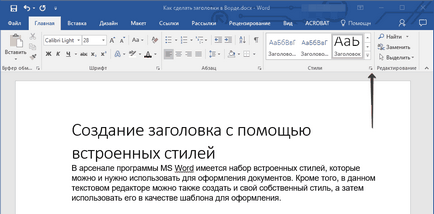
2. În partea de jos a ferestrei, faceți clic pe primul buton din stânga „New Style“.
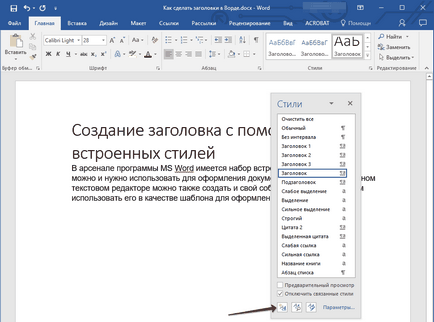
3. În fereastra care apare înainte de a alege setările.
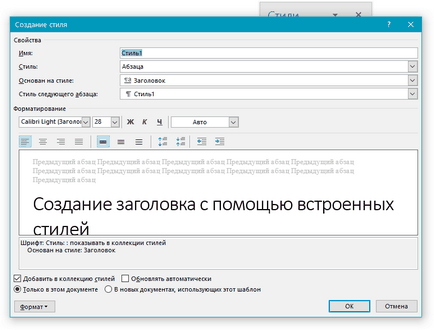
În „Properties“ introduceți numele stilului, selectați partea din text, pentru care va fi utilizat, selectați stilul pe care se bazează și specificați stilul pentru următorul paragraf al textului.
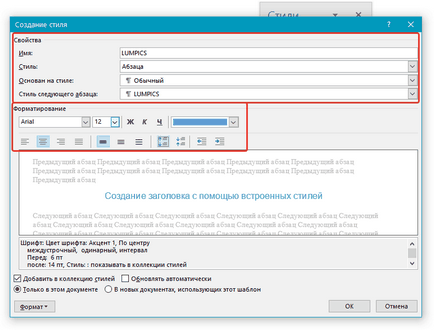
În „Format“ pentru a selecta fontul utilizat pentru stilul, specificați dimensiunea, tipul și culoarea, poziția pe pagină, tipul de aliniere, liniuță și spațierea dintre rânduri.
-
Sfat: Sub secțiunea caseta „Format“ este „Model“. unde puteți vedea cum va arăta stilul dvs. în text.
În partea de jos a ferestrei „New Style“ pentru a selecta un element:
- „Numai în acest document“ - stilul va fi aplicat și salvate doar pentru documentul curent;
- „În noul document, utilizați acest șablon“ - un stil care ați creat va fi salvat și va fi disponibil pentru utilizare ulterioară în alte documente.
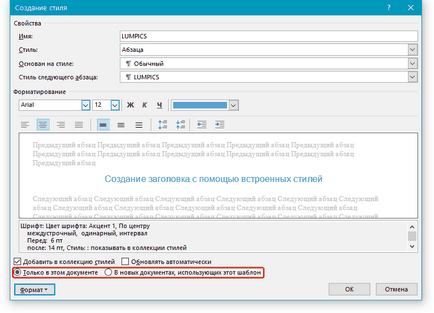
Când ați terminat setarea stilului, păstrând-l, apăsați pe butonul „OK“. pentru a închide fereastra „Create Style“.
Aici este un exemplu simplu de un stil de poziție (deși mai degrabă subtitrare), ne-am creat:
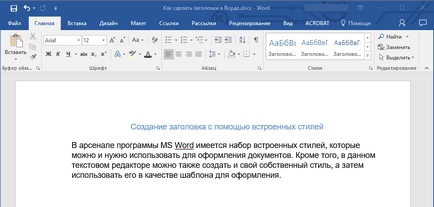
Notă: După ce creați și salvați un stil propriu, este situat în grupul „Stiluri“. care se află în contribuția „acasă“. Dacă el nu apare în mod direct de pe panoul de control, extindeți caseta de dialog „Styles“ și pentru a găsi acolo pe nume, ai venit cu.
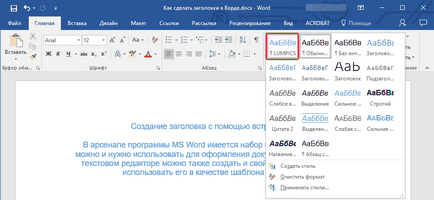
Suntem încântați să fie în măsură să vă ajute să rezolve problema.
La rândul său, ne puteți ajuta prea. chiar ușor.