Cum de a insera o imagine în AutoCAD 1
Astăzi, să ne ia în considerare modul de a insera o imagine în AutoCAD. Inserați imagini în desene este rar, cu toate acestea, trebuie să fie în stare să o facă. Imaginea va lua un desen complex, sau aveți posibilitatea să inserați o fotografie a produsului finit, va cere, de asemenea, atunci când citiți artistul desen.
Cum de a insera o imagine în AutoCAD
O să-ți spun cum să inserați o imagine în AutoCAD jpg. Puteți introduce, de asemenea, imagini cu o extensie diferită, dar sensul nu se schimba. După cum probabil ați ghicit, trebuie să utilizați o inserție. Butonul este în panoul superior de lângă „Acasă“. Împingeți-l, apoi selectați comanda „Connect“.
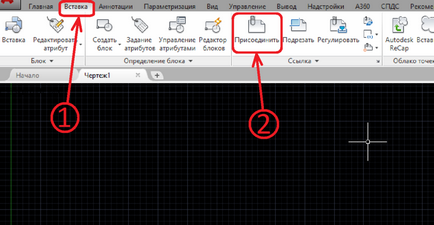
Acum trebuie să specificați calea către imagine. Linia de jos a ferestrei, care trebuie să se acorde „toate fișierele de imagine.“ Rămâne să se adapteze parametrii inițiali ai imaginii. Programul vă solicită să specificați punctul de inserare, scara și unghiul de rotire a imaginii. Dacă este lăsat tick, punctul de inserare, scara și rotirea pot fi setate pe ecran, dacă eliminăm o căpușă, este posibil să se stabilească coordonatele colțul din stânga jos, scara și rotație. Vă recomandăm pentru a seta unghiul de rotație imediat, dacă este necesar. Scala și punctul de inserare este mai ușor de a determina imediat după introducerea. push "OK".
Am stabilit punctul de inserare și scara. Pentru a seta punctul de inserare, doar suficient pentru a scormoni cursorul în locația dorită. Scale Setează sau a muta cursorul spre dreapta pentru a mări, la stânga pentru a micșora sau prescrie manual.
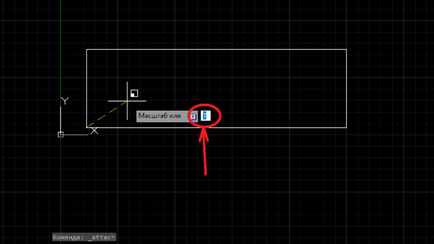
După ce scara dorită, faceți clic pe butonul din stânga al mouse-ului și apare imaginea.
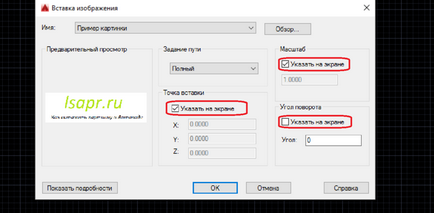
Ne-am dat seama cum de a insera o imagine în desen AutoCAD. Dar ce se întâmplă dacă ați făcut o greșeală pe scara sau la punctul de inserare? Este inutil să faceți clic pe butoanele de imagine mouse-ului. Puteți anula, desigur, caseta și încercați din nou, dar este mai bine pentru a edita o imagine deja introdusă și să corecteze erorile. Trebuie să selectați obiectul. Cursorul mouse-ului se află în spațiul din dreapta, de mai jos, sau deasupra imaginii, dar nu a lăsat-o, apăsați butonul din stânga al mouse-ului și, fără a elibera butonul, comportamentul imaginii. După ce a pus lucrurile pe imagine, eliberați butonul. Pentru a selecta mișcarea cursorului de imagine trebuie să fie corect. Atunci când pătrate apar în mod corespunzător alocarea de la colțurile obiectului, și deschide meniul de editare.
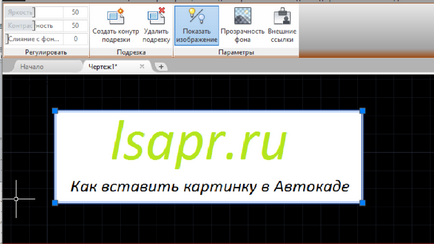
Mutarea cutii, puteți schimba scara. Puteți ascunde imaginea, regla luminozitatea, contrastul, și se estompeze. Crearea unei limite de tăiere permite tăierea pentru conturul selectat. Pentru a muta imaginea, și rotiți sau schimba planul, trebuie doar să faceți clic pe imaginea selectată, faceți clic dreapta și selectați comanda corespunzătoare.
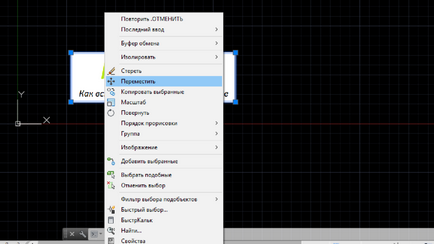
comandă Mutare vă permite să mutați imaginea atunci când face o greșeală cu punctul de inserare. Puteți copia, puteți modifica scara și rotirea. Ordine de desenare vă permite să mutați imaginea de pe partea din față sau din spate, în fața obiectelor, etc. Imaginea în prim plan se va ascunde desen, linii și litere, iar fundalul poate servi ca fundal.