Cum de a recupera un cuvânt de document, dacă nu-l păstrați

Opțiunea 1: recupera automat document Word
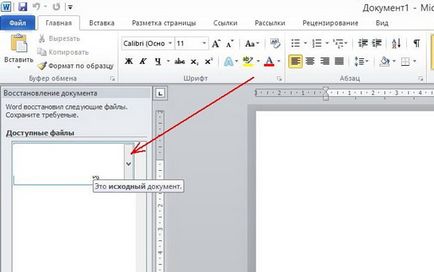
În cazul în care utilizatorul nu a salvat documentul Word înainte de a închide, puteți încerca să re-deschis prin forță. Există un detaliu important: metoda nu va funcționa în cazul în care utilizatorul a creat un nou document Word, introduceți textul și salvați-l. algoritm:
- Creează și deschide o pagină goală;
- În colțul din stânga sus al muta la secțiunea „File“ și faceți clic pe Deschidere;
- Va aparea o fereastra în care trebuie să selectați „Deschidere și reparare“:
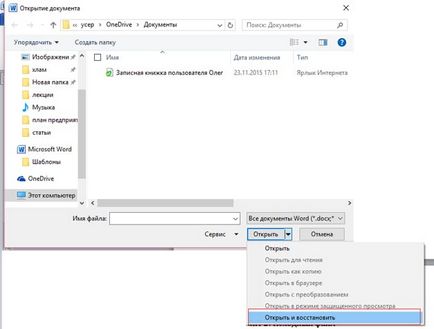
Metoda cea mai controversată, deoarece eficiența este slabă. În cele mai multe cazuri, nu se întâmplă nimic cu un fișier curat.
Opțiunea 2: fișierul original
În ciuda lipsei de conservare în sistemul de fișiere ar putea rămâne original Word (doc sau docx). Căutați-l folosind următorul algoritm constă din două etape:
- Executați o căutare pe fișierul. Pe Windows 10 este o funcție similară cu panoul de pornire. „Opt“ este necesar să apăsați combinația de taste Win + W:
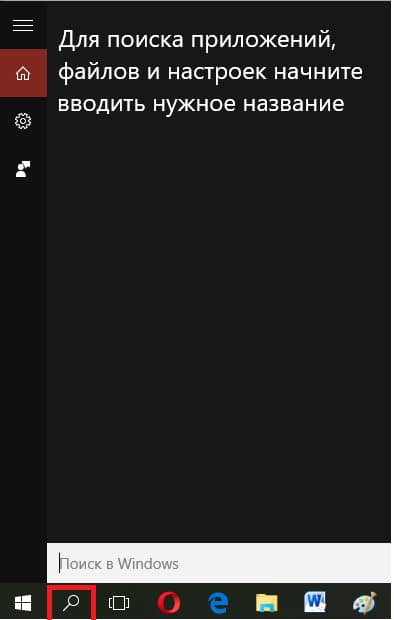
- În caseta de căutare, introduceți numele exact al unui document Word nemântuit:
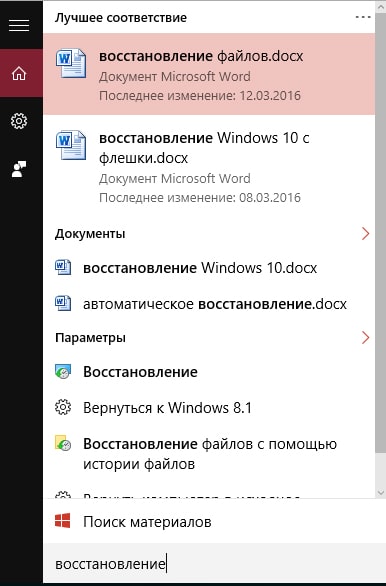
O listă de fișiere ale căror nume se potrivesc cu cuvântul cheie introdus. În cazul în care documentul este găsit, se deschide și a vedea conținutul.
Notă. Această metodă este cea mai ușoară, dar imperfectă. Șansa ca documentul original va rămâne pe computer după o eroare critică este foarte mică.
Opțiunea 3: Dosarul este backup automat
Programul Word (în special versiunile recente) destul de inteligent. Astfel, în cazul în care utilizatorul nu a modificat parametrii implicit, apoi la fiecare 10 minute este de economisire automat un document în dosarul desemnat. care se numește o copie de rezervă. Folder este ascuns, deci nu pentru faptul că căutarea metodei descrisă mai sus va ajuta, deci va trebui să verificați conținutul manualului. Pentru a face acest lucru:
- În Word, mergeți la secțiunea „File“ și sub-parametri:
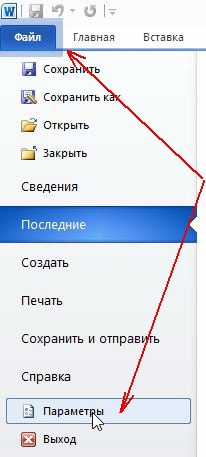
- Apoi vom merge la punctul de economisire. Cautam o capusa:
- Salvați documentul în mod automat la fiecare 10 minute. Dorită de utilizator poate fi modificat, de exemplu, pentru 2 sau 5 minute;
- Director cu auto-salvare (datele sunt stocate).
- Copiați calea de dosar și du-te prin ea:
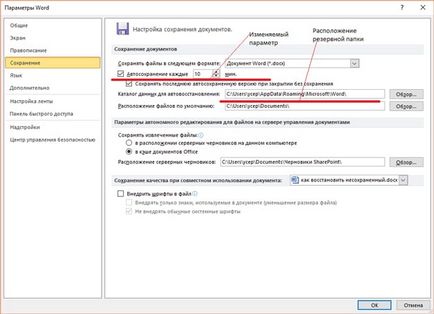
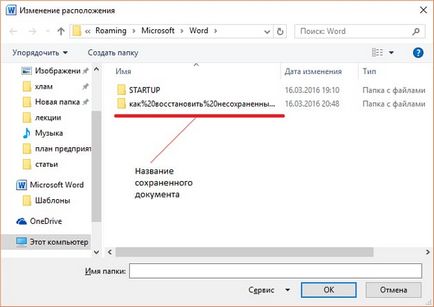
Există o alternativă la această metodă. Acesta este după cum urmează:
În acest sistem de bază procese termina. Acum să vorbim despre restaurarea informațiilor Word de software terță parte.
Recuperare document folosind programe terțe părți
Prezentate mai jos este metoda va returna fișierul pierdut din dispozitiv, chiar și în cele mai dificile situații: ștergerea accidentală, fără coșul propriu-zis, virusul deteriorat, formatare, etc.
În acest caz, programe terțe părți descărcate de pe Internet (este de dorit pentru a testa prezența unui software rău intenționat antivirus) sunt utilizate pentru recuperare. Iată câteva aplicații specializate:
- 7-DataRecovery. Dintre beneficiile multifuncționalitatea trebuie remarcat: Există cinci opțiuni pentru recuperarea datelor pierdute. În ciuda prezenței programului de limba română este destul de complicat pentru utilizatorii neexperimentați;
- ActiveUndelete. Instrumentul cel mai versatil, care funcționează cu toate sistemele de fișiere, sisteme de operare și suportă cele mai multe dispozitive externe. Interfața este simplă și perfectă pentru incepatori;
- WondershareDataRecovery. Un program puternic, care poate restaura orice fișier de pe computer și de la stocarea externă;
- Cuvânt magic de recuperare. Acesta este în prezent lider în segmentul de recuperare fișier Word.
Notă. Toate utilitatile sunt resurse limitate, în cazul în care o unitate flash disc sau USB, după îndepărtarea unui fișier nememorat a fost înregistrat cantitate mare de date, ar trebui să nu se aștepta la un rezultat pozitiv.
Pentru a restaura documentul de text în format .doc Word sau .docx perfectă ultimul program Wondershare de recuperare de date.
Lucrul cu stadiul de aplicare constă în 3 etape:
- Odată ce utilizatorul a descărcat și instalat programul, atunci când începe mai întâi va apărea fereastra de selecție. Faceți clic pe „File de recuperare“:
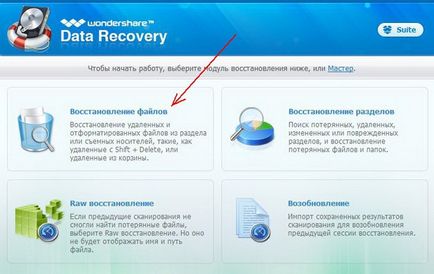
- Aici trebuie să specificați unitatea în cazul în care au fost amplasate fișierele pierdut. Pentru majoritatea dispozitivelor, toate documentele sunt în C, dar proprietarul poate scana toate roțile (viteza de scanare depinde de puterea PC-ului), dacă se dorește. Este de dorit să se stabilească adâncimea de scanare:
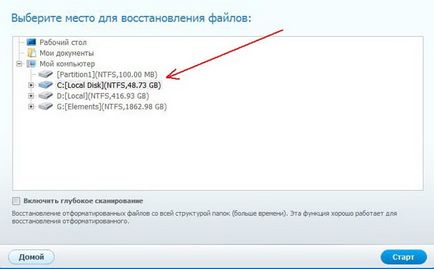
- În cazul în care procedura este de succes, atunci o listă cu toate formatele apar în anexă, care pot fi recuperate:
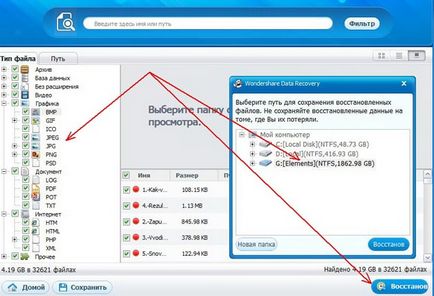
Asta e tot. Utilizatorul poate selecta numai formatul documentului dorit (în acest caz, .docx) și faceți clic în colțul din dreapta jos al pictogramei „Restore“. Procedura in sine nu ia mult timp.
Odată ce procesul de recuperare, unele fișiere pot deveni imposibil de citit. Programul oferă o notație specială în formă de cercuri de culori diferite:
- Verde - un document cu o mare probabilitate de a recupera de bună calitate;
- Red - sansa mare de daune fișier.
Practica arată că cel mai adesea afecteaza imaginea formate standard .jpeg și .png, dar doc și docx, în cele mai multe cazuri recuperate cu succes.
Mai multe recomandări atunci când se lucrează cu programul:
- Înainte de începerea procesului nu pot fi copiate pe un disc alte date. În general, este mai bine să nu-l atingă în momentul de a lucra cu cererea;
- Nu efectuați formatarea (chiar dacă Windows solicită să facă acest lucru);
- Nu este recomandat pentru a restabili documentele la locul fostei stocare ca un nou fișier poate suprascrie alte documente Nerefacute.