Cum păr frumos tăiat în Photoshop - rețea fotosotsialnaya
Problema de selecție de înaltă calitate a obiectelor complexe, cum ar fi parul, este una dintre cele mai comune în Photoshop. In acest tutorial, vă vom arăta cum să evidențiați parul, folosind un instrument Refine Edge.

Unul dintre avantajele fotografiei digitale - este posibilitatea de a combina fotografii diferite. După ce a stăpânit câteva tehnici, puteți muta subiectul în alte țări și continente, sau vor fi în măsură să se unească într-un singur popor fotografie care nu au întâlnit în viața reală.
Pentru a fotografia aspect realist, tăiate, și selectați obiectele să fie foarte atent. Partea cea mai dificilă, care poate fi confruntat prin tăierea poze cu oameni - păr-l lui, deoarece este de multe ori prin păr radiat fundal. Din fericire, Photoshop are instrumentele care vor face pentru tine tot mai consumatoare de timp,.
Elementele 11 în instrumentul Edge este prezentată Căutare cel mai puternic și eficient pentru separarea calitativă a obiectelor complexe. Pentru a fi precis, acesta nu este un instrument, ci o opțiune care vă permite să îmbunătățească selecția existentă și să facă o margine elegant.
Inițial, utilizarea acestei opțiuni poate părea complicată. După ce a însușit elementele de bază de a lucra cu ea, vei realiza că este foarte ușor.
Pasul 1: Alegeți un fundal
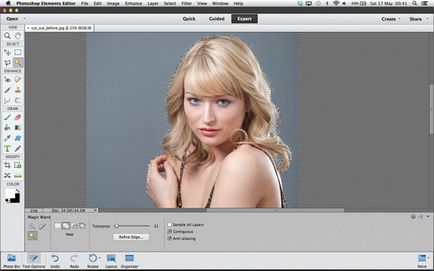
Pentru a începe, descărcați fișierele sursă. fișier cut_out_before.jpg Deschideți. Selectați instrumentul instrumentul Magic Wand (bagheta magică) și imediat a verifica dacă un marcaj de selectare sau nu de lângă parametrul contigue (pixeli înrudite) și setați toleranța (toleranță) valoarea 21. Click pe fundal gri, pentru a începe să creați o selecție, apoi țineți apăsată tasta Shift, pentru a continua să furnizeze fundal, inclusiv spațiul gol între degete și păr.
Pasul 2. Deschideți Edge Căutare

Du-te la Select> Inverse (Select> Inversare) pentru a selecta modelul, și nu de fond. Și apoi deschideți fila Refine Edge.
Pasul 3. Reglați raza
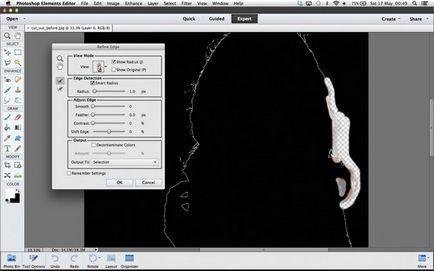
Bifați Afișare Raza și experiment cu cursorul, schimbând astfel dimensiunea regiunii. Schimbarea va avea loc doar într-o zonă dedicată. Selectați Instrumente Căutare instrument Raza (Clear rază), și să le Desenați pe marginea zonei de păr pentru a scăpa de piese de fundal.
- Consiliul. Lucrul cu o mască strat, utilizați X-cheie, pentru a comuta rapid între culorile alb și negru.
Etapa 4: Se transformă marginile
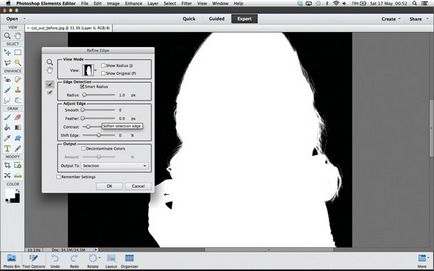
Continua zona schițat de păr, care acoperă zonele în care părul peeps prin fundal gri. Dacă trebuie să ștergeți unele dintre cele trase, apoi țineți apăsată tasta Alt și continuați desen. După finalizarea acestui pas, apăsați tasta F pentru a vedea aspectul alb-negru. Lucrul cu cursoare Contrast și Shift Edge, pentru a face o margine mai dure.
Pasul 5. Ia organizat cu ajutorul măștilor
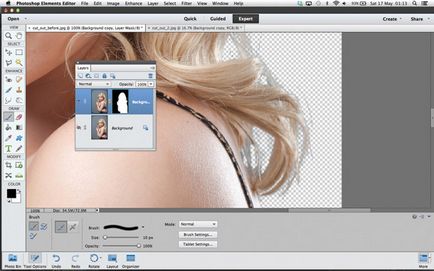
În Ieșire la meniul (Afișare), selectați New Layer cu Layer Mask (nou strat cu o mască de strat) și faceți clic pe OK. Du-te la panoul Straturi (Fereastră> Straturi) și faceți clic pe miniatura măștii. Cel mai probabil, prima dată când nu se taie obiect perfect drept, deci va trebui să curețe marginile. Arm-te cu o perie negru, zoom, și vopsea cu atenție în zona în care au fost parti ale fundalului.
Etapa 6: Se transferă modelul de pe fundal

Pasul 7: Adăugați efecte de culoare
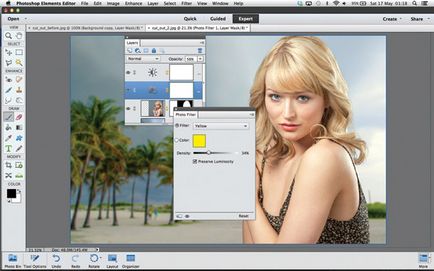
Efectuarea de astfel de compoziții diferite de fotografii, este important să se creeze un sentiment că fundalul și subiectul au fost luate în aceleași condiții. Una dintre cele mai eficiente modalități de a obține acest rezultat este de a adăuga tonifiere culoare. Cel mai bine este de a utiliza straturi de ajustare. Faceți clic pe pictograma Create Adjustment Layer (Strat de ajustare nou) în paleta Straturi, și de a folosi instrumente cum ar fi Photo Filter (Filtru foto) și nivele (niveluri).