Cum pentru a șterge memoria cache Google Chrome
În această lecție ne vom uita la diferite opțiuni clare memoria cache a popularului browser Google Chrome. Să începem cu o explicație a terminologiei, a afla ce aveți nevoie pentru a șterge memoria cache, decât ne poate fi util.
Sarcina noastră. pentru a goli cache-ul Google Chrome, astfel încât acesta este mai rapid și funcționează corect.
Ceea ce avem nevoie. instalat browserul Google Chrome și toate.
Dacă ați instalat browserul Google Chrome. dar doriți să-l folosească, îl puteți descărca gratuit de la site-ul oficial și instalați Google Chrome pe computer.
Ce este memoria cache și de ce este „curat“
Motive pentru curățarea cache-ul browser-ului Google Chrome:- elibera spațiu pe hard disk;
- la site-urile afișate corect (unele elemente actualizate pe site-urile pot fi ineficiente pentru a vă goli browser. Acest lucru se datorează faptului că computerul utilizează fișierele care sunt stocate pe computer, mai degrabă decât fișierele actualizate pe serverul site-ului).
Ștergerea memoriei cache Google Chrome. Prima metodă
Această metodă este mai lung, dar nu are nevoie de apăsări de taste de memorare pe tastatură, dacă vă rareori goliți memoria cache a browser-ului.
În primul rând avem nevoie pentru a merge la setările browser-ului Google Chrome. În colțul din dreapta sus al browser-ului este funcțional cheie meniul browser:
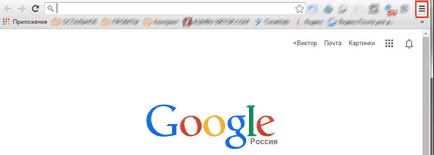
Fig. 1. Icon meniul browserului Google Chrome
Facem click pe butonul din stânga al mouse-ului pe pictograma, apoi în meniul browserului. În acest meniu, în căutarea „Setări“:
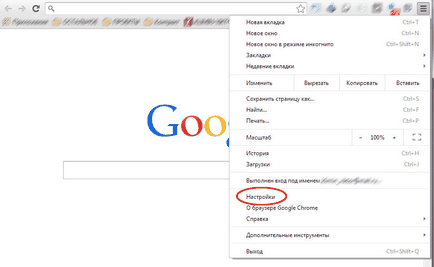
Fig. 2. Punctul „Setări» Google Chrome browser
Faceți clic pe butonul mouse-ului „Settings“ din stânga, iar apoi vom deschide setările de bază ale browser-ului. Noi trecem la pagina de setări și faceți clic pe butonul din stânga al mouse-ului pe „Afișați setările avansate“:
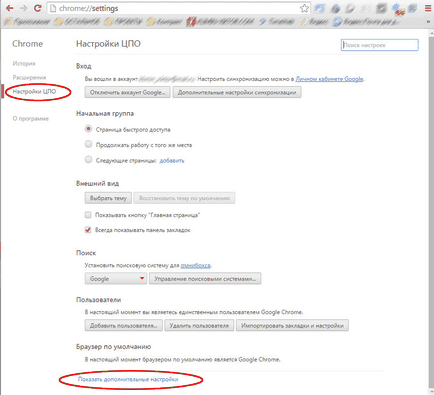
Fig. 3. Articolul necesar pe pagina de setări
După ce faceți clic pe acest element, vom afișa setările avansate ale Google Chrome. Faceți clic pe butonul „Clear History ...“:
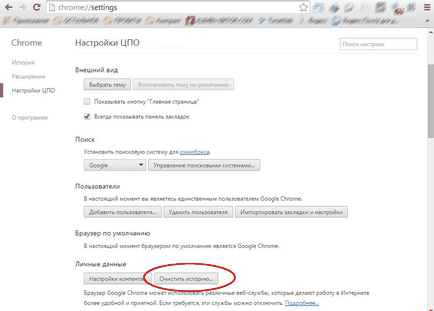
Fig. 4. Butonul "Clear History ..."
Aceasta va deschide fereastra de curățare istorie. În acest caz, ne interesează să goliți memoria cache a browser-ului, asa ca am pus o căpușă în fața „imagini și alte fișiere stocate în memoria cache“ element din lista de sus „Ștergeți următoarele elemente:“ selectați „pentru toate timpurile“. După aceasta, faceți clic pe butonul din stânga al mouse-ului pe partea de jos a ferestrei „Clear History“:
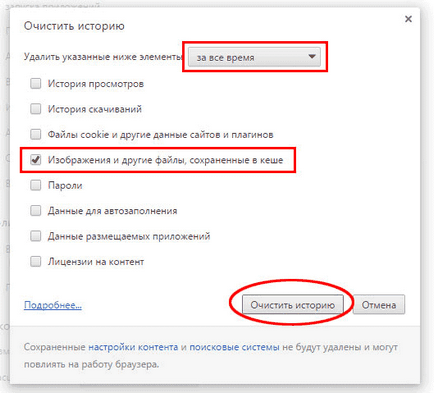
Fig. 5. Selectați condițiile de curățare corespunzătoare în Google Chrome
După ce faceți clic pe „Clear History“, programul va efectua demersurile necesare pentru a elimina cache. În timpul executării acestei sarcini, vom afișa un ecran rotativ din partea stângă a butonului apăsat:
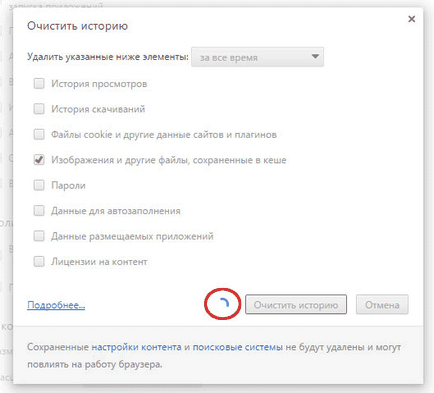
Fig. 6. Rotiți bara de progres șterge memoria cache
După ce programul va șterge memoria cache a browserului dvs., fereastra se va închide și vom vedea un browser deschis anterior Google Chrome fereastra cu setări. Acum, curățarea cache-ul browser-ul este complet, doar pentru a fi sigur că puteți închide și deschide software-ul Google Chrome.
Ștergerea memoriei cache Google Chrome. A doua modalitate
Această metodă este mai rapid decât prima, dar necesită memorarea o simplă combinație de taste de pe tastatură. Deci, apăsați o combinație de taste de pe tastatură, în același timp: «Ctrl + Shift + Delete», dacă ați făcut totul corect, se va deschide o fereastra „Clear History“. Această fereastră nota, de asemenea, la poziția „imagini și alte fișiere stocate în memoria cache,“ indică „Eliminați următoarele elemente:“ selectați „pentru toate timpurile“ și faceți clic pe „Clear History“:
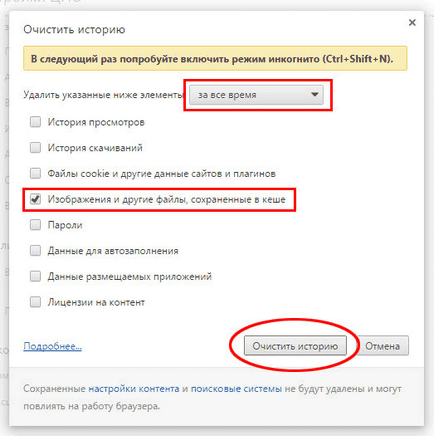
Fig. 7. O curățare fereastră istorie și Google Chrome cache-ul browser
După aceea, repetat așa cum este descris în prima variantă de realizare, acțiunea de rotație în jurul executarea indicatorului de curățare. După curățarea ferestrei de istorie se închide, reporniți browser-ul (aproape și deschideți Google Chrome).
În această lecție, „Cum pot șterge memoria cache Google Chrome» finalizat. În această lecție am învățat câteva modalități de a șterge memoria cache a popularului browser Google Chrome. Și o variantă de realizare aleasă ca mai convenabil - o definiți.
De asemenea, am recomandăm să citiți alte lecții pe site-ul nostru.