Cum să activați sau să opriți computerul pe un program - windows 7 Encyclopedia
Pentru a activa sau dezactiva computerul programat

Cred că fiecare utilizator novice se confruntă cu o astfel de întrebare, cum să opriți computerul pe un program? La urma urmei, există situații când computerul execută o sarcină specifică, cum ar fi descărcarea de pe Internet informații importante pentru noi, sau poate fi o înregistrare de date, sau orice alte sarcini importante care trebuie să fie aduse la concluzia logică din momentul cozii run . În acest caz, finalizarea sarcinii poate fi de așteptat în destul de târziu ora, de exemplu, numai la ora 5 dimineața. Desigur, în acest caz, puteți utiliza funcțiile suplimentare ale programului, care includ dezactivând configurația calculatorului după funcționarea cu succes. Și dacă unele programe nu sunt astfel de funcții calculator închidere după locul de muncă?
În acest caz, este recomandabil să se utilizeze programul pentru a opri calculatorul, care se numește „Task Scheduler“. În Windows 7 Task Scheduler este prezent din momentul instalării sistemului. Prin utilizarea Task Scheduler, puteți controla puterea computerului, prin setarea unei comenzi specifice. Pentru a deschide Task Scheduler, faceți clic pe butonul „Start“ în bara de căutare de tip „Scheduler“.
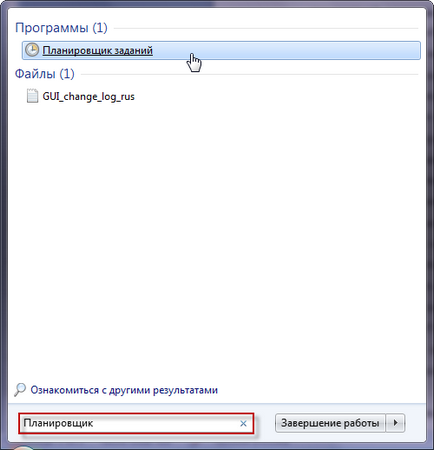
După aceea, faceți clic pe butonul stâng al mouse-ului si acest lucru se va deschide fereastra principală Task Scheduler. În continuare, avem nevoie pentru a deschide secțiunea „Create de bază de activități“.
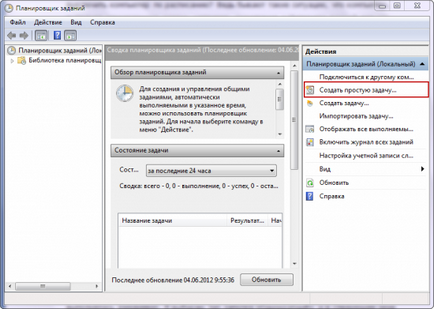
În fereastra nouă care se deschide, vom avea nevoie pentru a pune setările necesare. În primul rând, specificați un nume, cum ar fi „Turn Off Computer“.
În următoarea secțiune „Descriere“ puteți specifica sarcinile sunt efectuate de către un calculator, de exemplu, „Oprirea calculatorului în 05-00.“
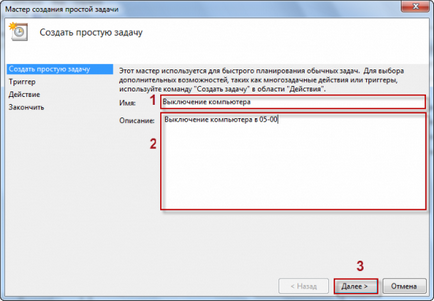
Apoi apăsați „Next“ în fereastra următoare, specificați tipul de pornire. Aici puteți rezolva problema pusă la acesta, de exemplu, a fost realizată pe o bază de zi cu zi. Am alege tipul de pornire „unică“, iar în paragraful următor spune ora calculatorului oprit, și anume 05-00.
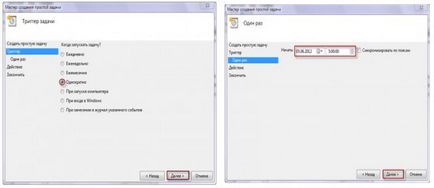
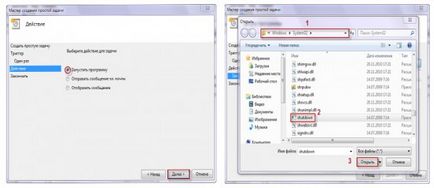
În „argumentul“ linie va trebui să introduceți comanda „-s“, care este responsabil pentru închiderea calculatorului. În etapa finală a presei „Next“ și apoi „Finish“ și opriți fereastra Task Scheduler.
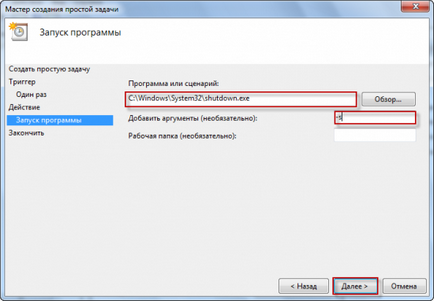
Timpul vine atunci când computerul trebuie să fie închis în jos, va apărea o notificare că lucrările de calculator vor fi finalizate în termen de un minut.
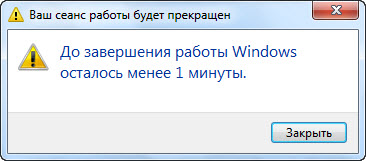
Astfel, prin utilizarea Task Scheduler poate opri calculatorul într-un moment de contact predeterminat.
Luați în considerare un alt exemplu, atunci când computerul va avea nevoie pentru a porni la un moment dat (setat funcția de alarmă la un computer). Pentru aceasta folosim toate același planificator. Deschideți fereastra principală Orar și faceți clic pe „Creați o sarcină“.
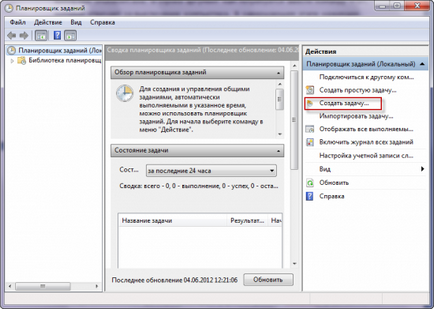
În fereastra nouă care se deschide, în fila „General“, introduceți numele alarmei, de exemplu, porniți calculatorul sau un ceas cu alarmă pentru computer. La punctul „Descriere“, puteți scrie un comutator de calculator, de exemplu, la 07-00. În fila drop-down din „Configurare pentru a“ recomandăm să selectați Windows 7 (dacă executați Windows 7).
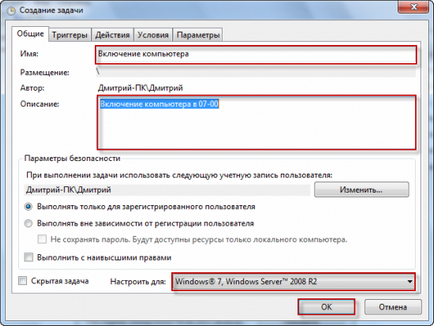
Apoi, du-te la tab-ul următor - acesta „declanșează“ și faceți clic pe „Create“. Aceasta deschide „Create Trigger“, care va avea nevoie pentru a seta ora alarmei, includerea, în plus față de poziția „Options“, puteți seta frecvența alarmei activa zilnic, săptămânal, lunar. După ce ați instalat toate setările necesare, faceți clic pe „OK“.
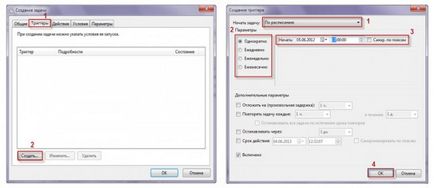
Astfel, în tab-ul „Trigger“ va fi programată sarcina de a porni calculatorul. Apoi, va merge la tab-ul „Opțiuni“ și faceți clic pe „Create“. În fereastra care se deschide, faceți clic pe butonul „Browse“ și selectați, de exemplu, fișierul muzical preferat pentru a fi jucat atunci când alarma este pornit. După ce selectați un fișier de muzică, faceți clic pe „OK“.
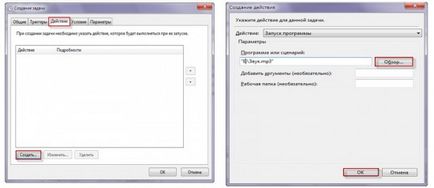
În fila următoare, „Termenii“ va trebui să bifați „Wake computerul pentru a rula această sarcină“, apoi faceți clic pe „OK“.
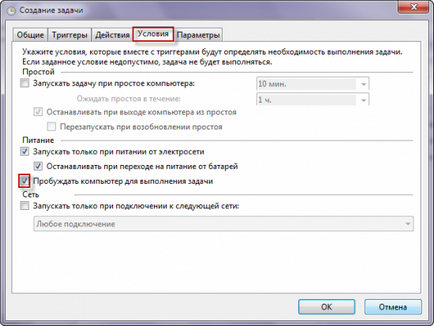
Astfel, am produs setările de alarmă pentru computer. La final aveți nevoie pentru a pune computerul în hibernare sau modul de repaus. Pentru a face acest lucru, faceți clic pe butonul „Start“ și faceți clic pe meniul de închidere suplimentar și selectați „Sleep“ și „Hibernare“. În termen de 30 de secunde, computerul intră în modul de repaus și porniți la un moment specificat de tine. În exemplul meu, în Windows Media Player este utilizat. Oh, și nu uitați să reglați volumul player-ul, sau se poate întâmpla ca computerul este pornit, iar volumul player-ul va fi oprit.
Trebuie remarcat faptul că există o mulțime de programe, care includ nu numai funcția de pornire și de oprire calculator, și, de asemenea, să conțină o varietate de memento-uri, jurnale, unul dintre aceste programe, vreau să vă prezint. Programul se numește Oprit. Acest program este absolut gratuit și are o funcționalitate suficient de amplă în ceea ce privește gestionarea puterii calculatorului, descărcați-l puteți făcând clic pe link-ul de mai jos.
Descărcați: PowerOff64_RUS.zip [630,27 Kb] (Count: 3671)
După ce descărcați programul, dezarhivați și executați fișierul PowerOff63_RUS.exe, acest lucru se va deschide fereastra principală a programului, care, după cum puteți vedea, acesta conține o varietate de file Power Management al computerului.
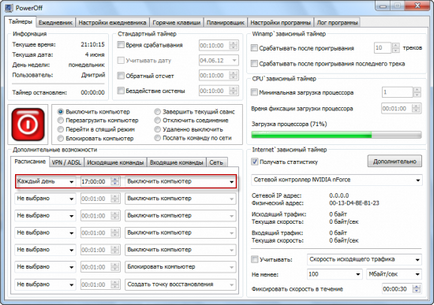
Implicit este prima filă, „Timers“, în care sunt: informații, caracteristici suplimentare, utilizarea procesorului. În funcțiile suplimentare din fila „Programul“, puteți regla calculatorul este oprit, selectați toate zilele sau un set de zi și de timp, respectiv.
Următoarele file vă permit să efectuați setările în funcție de gustul agenda de date dumneavoastră, cred că este atât de clar. În tab-ul „Shortcut“ aveți posibilitatea să atribuiți o varietate de comenzi de administrare a sistemului. Să presupunem că, pentru a stabili o anumită echipă de management de sistem va trebui să pună mai întâi un semn de selectare și apoi apăsați și țineți apăsată tasta Ctrl și faceți clic pe orice litere latine suplimentare.
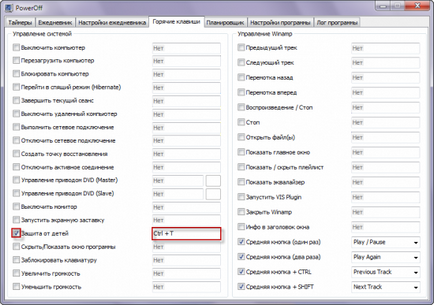
Următoarea filă „Planificatorul“ vă permite să setați o sarcină specifică și să-l aducă la punctul specificat în timp. De exemplu, puteți seta programul pentru a deschide fișierul text la un moment dat.
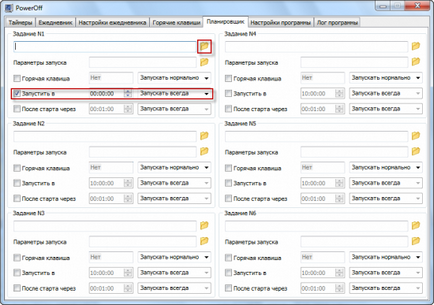
În următoarea filă „Setup“ pentru a se asigura de pornire automată poweroff, trebuie să bifați caseta, așa cum se arată în figură. În acest caz, la alegerea sa, puteți modifica „Text“, care va fi afișat atunci când computerul intră în modul de adormire atunci când închideți, repornire. Alte setări am lăsa toată implicit.
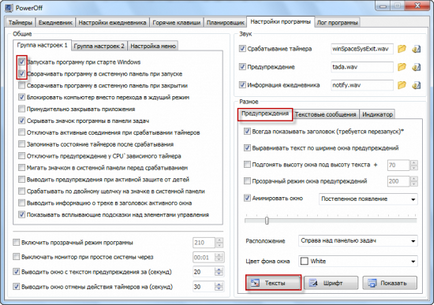
În general, mai dificil de gestionat nimic, doar destul de câteva ori pentru a lucra cu programul și vă achiziționați deja abilitățile necesare pentru a gestiona sistemul.
În prezent, asta e tot. Să sperăm că, după ce a citit acest material, veți ști cum și oprirea calculatorului de către un cronometru!
S-au găsit eroare în text? Selectați un text și trimite-l prin apăsarea Ctrl + Enter