Cum sa faci o semnătură într-un cuvânt
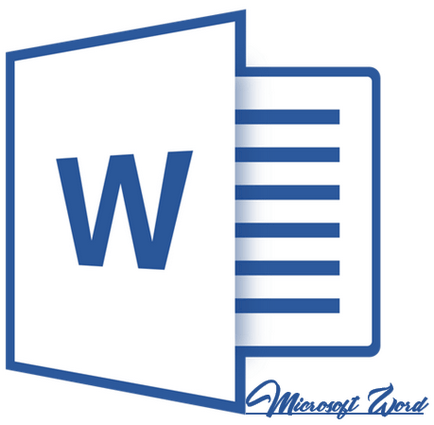
Text - acest lucru este ceva care poate oferi un aspect unic la orice document text, dacă documentele de afaceri sau o poveste caracteristică. Printre funcționalitatea bogată de Microsoft Word capacitatea de a insera o semnătură este de asemenea disponibilă, care, acesta din urmă poate fi fie scrise de mână sau imprimate.
In acest articol vom discuta despre toate metodele posibile pentru a pune semnătura în Word, precum și modul în care să pregătească un loc special rezervat în document pentru ea.
Crearea unei semnături olografe
Pentru a adăuga o semnătură de mână într-un document, trebuie mai întâi să creați unul. Pentru a face acest lucru veți avea nevoie de o foaie albă de hârtie, un pix și un scanner conectat la computer și configurat.
Inserarea unei semnături olografe
1. Luați stiloul și să semneze pe hârtie.
2. Scanează pagina cu semnătura lui cu un scaner și salvați-l pe computer într-una dintre cele mai comune formate de imagine (JPG, BMP, PNG).
Notă: Dacă aveți probleme cu ajutorul scanerului, consultați manualul atașat la acesta, sau vizitați site-ul web al producătorului, în cazul în care puteți găsi, de asemenea, instrucțiuni detaliate pentru configurarea și utilizarea echipamentului.
3. Adăugați o imagine cu semnătura în document. Dacă nu știi cum să facă acest lucru, vă rugăm să folosiți instrucțiunile.
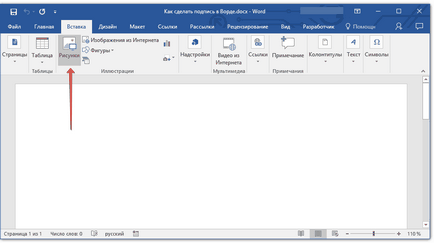
4. Cel mai probabil, o imagine scanată trebuie să fie tăiate, lăsând doar zona în care semnătura este pe ea. De asemenea, puteți modifica dimensiunea imaginii. Ghidul nostru vă va ajuta cu acest lucru.
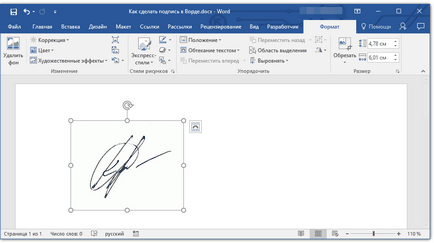
5. Mutare scanate, trunchiate și redus la dimensiunile dorite ale imaginii cu semnătura în locul potrivit în document.
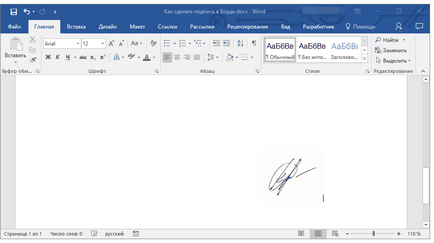
Dacă trebuie să adăugați un text semnătură dactilografiat de mână, citiți următoarea secțiune a acestui articol.
Adăugarea de legende cu text la
Destul de des în documentele care trebuie să semneze, în plus față de semnături, trebuie să specificați poziția, datele de contact sau orice alte informații. Pentru a face acest lucru, salvați informațiile de text, împreună cu o semnătură scanată ca o intrare AutoText.
1. Imaginea încorporat sau la stânga, introduceți textul dorit de la el.
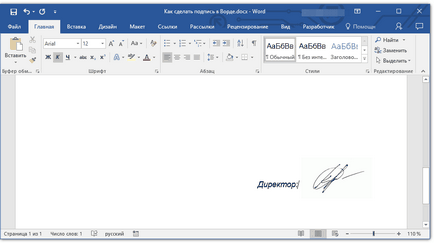
2. Cu ajutorul mouse-ului, selectați textul introdus, împreună cu imaginea semnăturii.
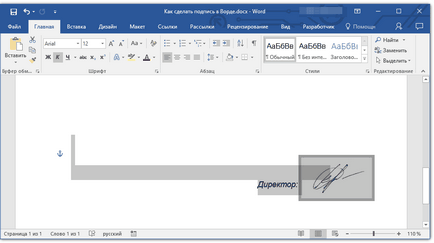
3. Mergeți la fila „Inserare“ și apoi pe „Piese rapide“ butonul. „Text“ situat în grup.
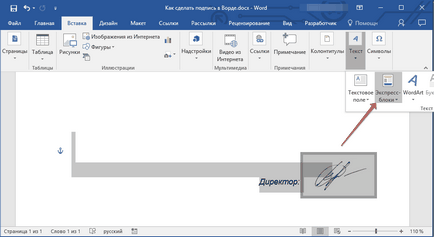
4. În meniul drop-down, selectați „Salvare selecție de colectare piese rapide.“
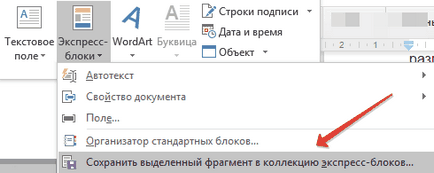
5. În introducã informațiile solicitate în caseta de dialog:
- nume;
- Colectia - selectați "AutoText".
- Elementele rămase, lăsați neschimbate.
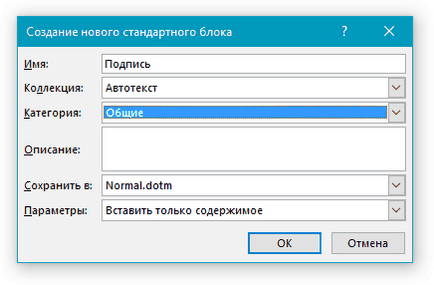
6. Faceți clic pe „OK“ pentru a închide caseta de dialog.
7. Creați semnătura scrisă cu textul însoțitor va fi salvat ca o intrare AutoText, gata de utilizare în viitor, și introduceți documentul.
Introduceți o semnătură de mână cu un dactilografiată
Pentru a introduce semnătura olografă creat cu text, aveți nevoie pentru a deschide și adăugați la documentul salvat unitatea de Express „AutoText“.
1. Faceți clic în document în cazul în care semnătura ar trebui să fie, și du-te la tab-ul „Insert“.
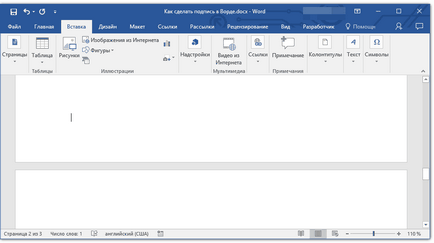
2. Faceți clic pe butonul "Quick Parts".
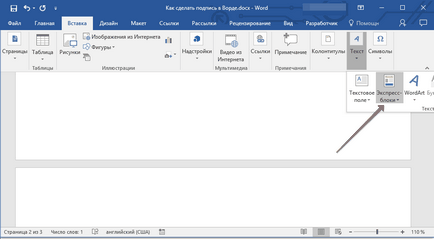
3. În meniul drop-down, selectați "AutoText".
4. Selectați din lista care apare în caseta din dreapta și lipiți-l într-un document.
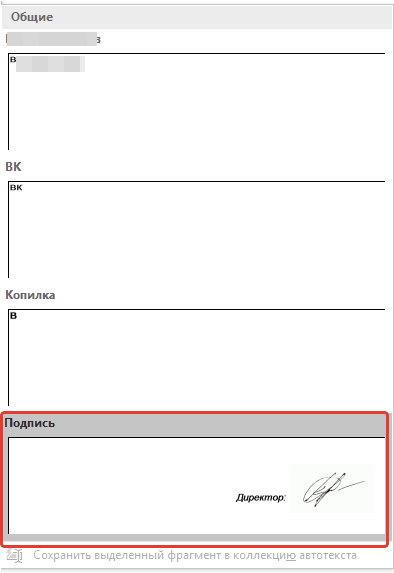
5. Semnătura olografe apare în textul însoțitor ați specificat în document.
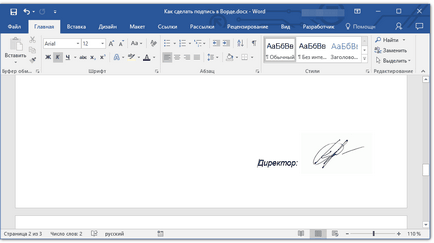
Inserarea unei semnături șir de caractere
În plus față de o semnătură de mână într-un document Microsoft Word, puteți adăuga, de asemenea, o linie de semnătură. Acestea din urmă se poate face în mai multe moduri, fiecare dintre care va fi optimă pentru o anumită situație.
Notă: șirurile creează o semnătură metodă depinde, de asemenea, dacă documentul este imprimat sau nu.
Adăugarea șirul de semnături prin evidențierea unei lacune normale de documente
Anterior, am scris despre cum să evidențiezi textul în Word și, în plus față de litere și cuvinte în sine, de asemenea, programul vă permite să sublinieze și spații între ele. Doar pentru a crea o linie de semnătură, trebuie să subliniem doar spații.
Pentru a simplifica și accelera soluționarea problemei în loc de spații mai bune pentru a utiliza caractere tab.
1. Faceți clic în documentul care va fi linia de semnătură.
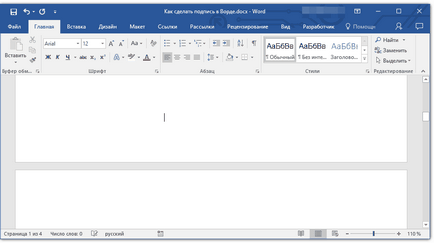
2. Apasati „TAB“ cheie una sau mai multe ori, în funcție de linia de lungime aveți nevoie pentru o semnătură.
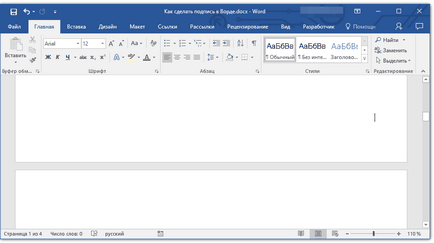
3. Rotiți modul de afișare a caracterelor neimprimabile prin apăsarea butonului cu un „pi“ în grupul „Pasajul“. tab-ul "Acasă".
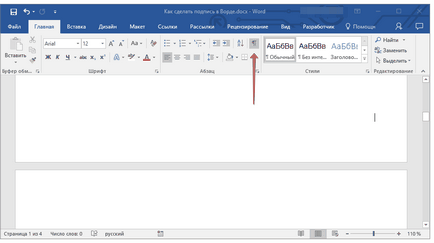
4. Selectați caracterul sau filele care trebuie subliniat. Acestea sunt afișate sub formă de săgeți mici.
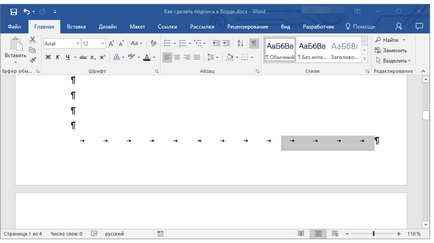
5. Efectuați acțiunea corespunzătoare:
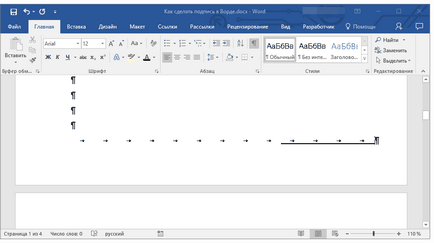
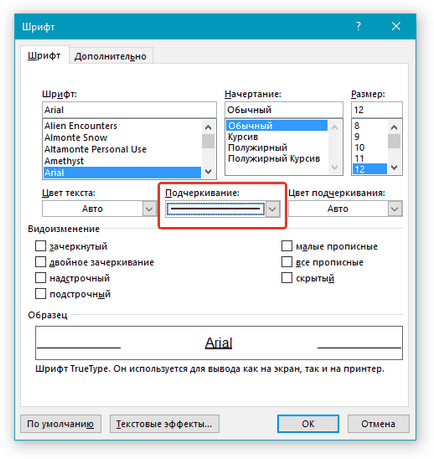
6. Pe site-ul ați instalat spații (tab-uri) va fi o linie orizontală - o linie pentru o semnătură.
7. Dezactivați modul de afișare spațiu alb.
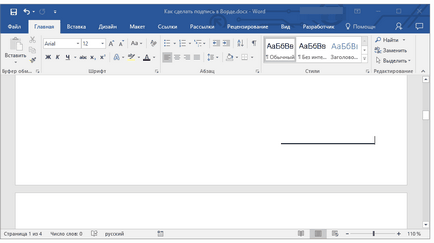
Adăugarea unei linii pentru o semnătură de o subliniere într-un document web lacune
Dacă aveți nevoie pentru a crea o linie de semnătură subliniind nu documentul este în curs de pregătire pentru imprimare, și într-un formular web sau un document web, este necesar să se adauge o celulă de tabel, care va fi vizibilă numai la limita inferioară. Că ea va acționa ca o linie pentru o semnătură.
În acest caz, atunci când tastați text într-un document, ați adăugat o altă linie de subliniere va rămâne în vigoare. Linia adăugată astfel încât poate fi însoțită de un text introductiv, de exemplu, „data“. „Semnătura“.
Inserare linie
1. Faceți clic în document în cazul în care doriți să adăugați o linie de semnătură.
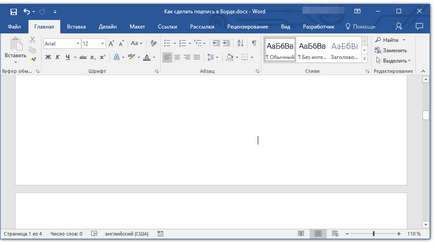
2. În „Insert“, apoi faceți clic pe „Table“.
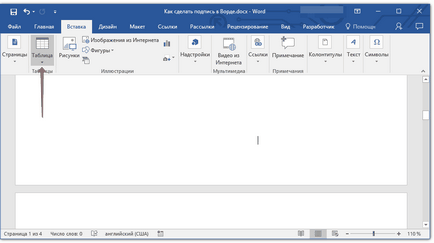
3. Crearea unui tabel de mărimea unei singure celule.
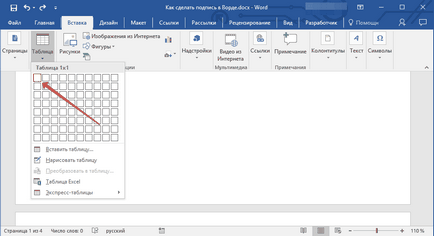
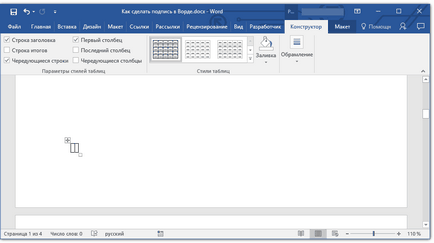
4. Mutați celula adăugată la locația dorită în document și modificați dimensiunea sa în funcție de semnătura șir dimensiunea dorită generată.
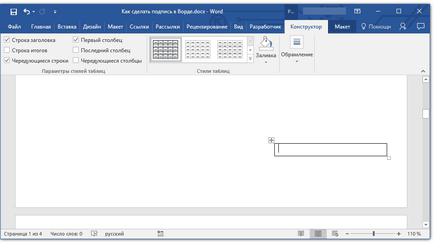
5. Faceți clic dreapta pe tabel și selectați „Frontiere și hașurare.“
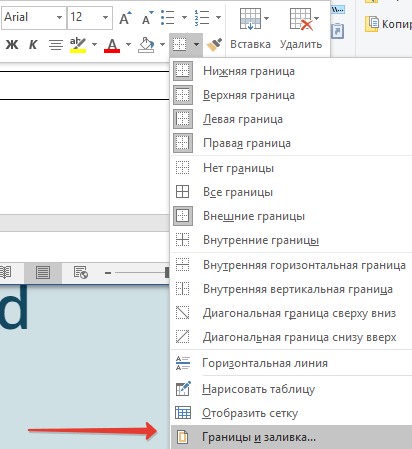
6. Du-te la tab-ul „de frontieră“, în fereastra care se deschide.
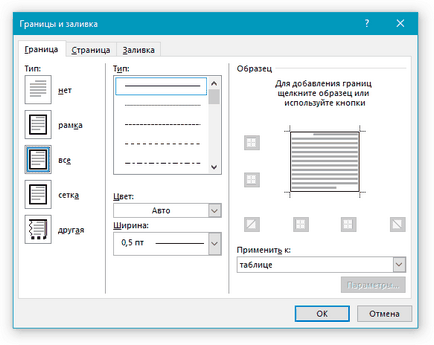
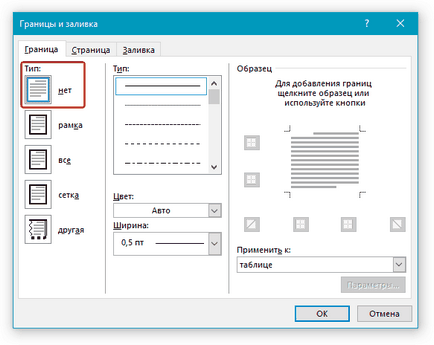
8. În „Style“ pentru a selecta linia dorită linia de culoare semnătura, tipul, grosimea.
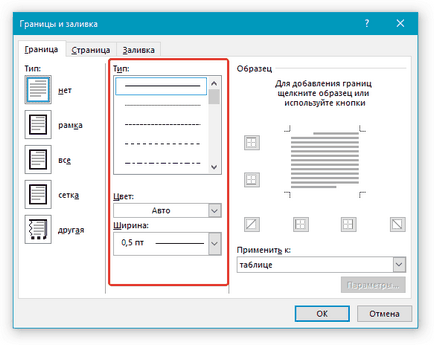
9. În faceți clic pe „Sample“ între markerii afișa câmpul de jos pe grafic pentru a afișa doar granița de jos.
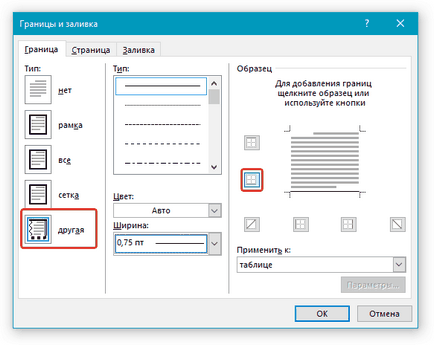
Notă: Schimbări de tipul de frontieră la „Altele“. în loc de selectat anterior „Nu“.
10. În „Se aplică la“, selectați „Tabelul.“
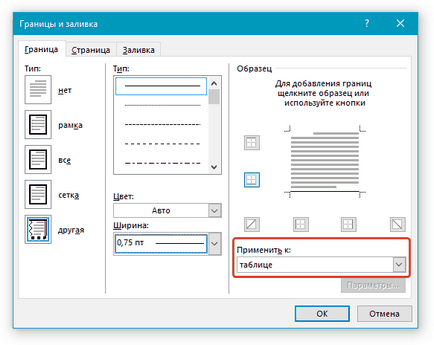
11. Faceți clic pe „OK“ pentru a închide fereastra.
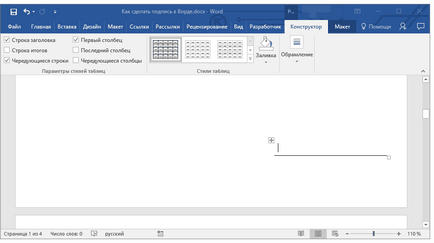
Notă: Pentru a afișa tabelul fără linii gri care nu vor fi afișate pe hârtie în timpul imprimării unui document, în fila „Aspect“ (secțiunea „Lucrul cu tabelele“), selectați „Show Grid“. care se află în „Tabelul“.
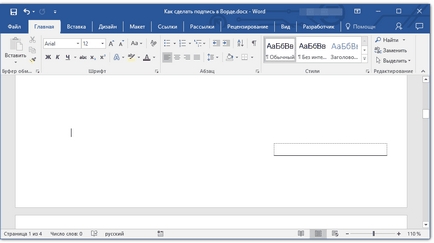
Introduceți linie în textul însoțitor pentru linie de semnătură
Această metodă este recomandată pentru acele cazuri în care trebuie să adăugați nu numai o linie de semnătură, dar, de asemenea, indica textul explicativ de lângă ea. Acest text poate fi cuvântul „semnătură“, „data“, „numele“, poziția și mai mult. Este important ca acest text și semnătura în sine, împreună cu un șir de caractere la ea, au fost la același nivel.
1. Faceți clic în documentul care va fi linia de semnătură.
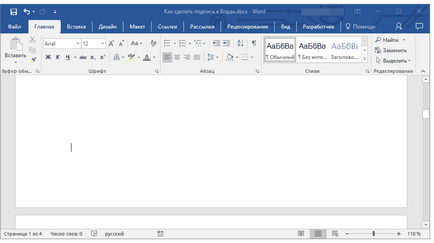
2. În „Insert“, faceți clic pe butonul „Table“.
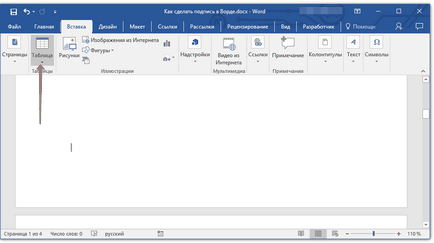
3. Se adaugă dimensiunea tabelului de 2 x 1 (două coloane, o linie).
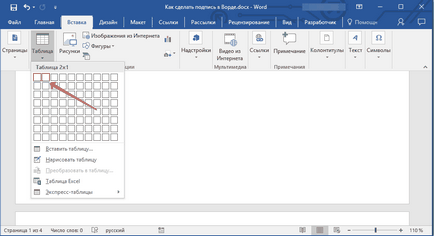
4. Schimbarea locației mesei, dacă este necesar. Redimensionarea-l trăgând de mâner în colțul din dreapta jos. Ajustați dimensiunea primei celule (pentru un text explicativ) și a doua (linie de semnătură).
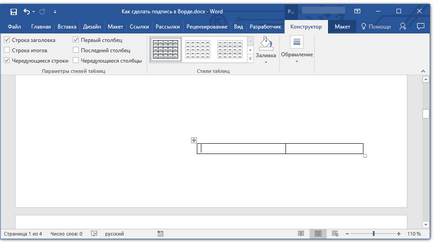
5. Faceți clic dreapta în tabel, selectați meniul de comenzi rapide „Borduri și umbrire.“
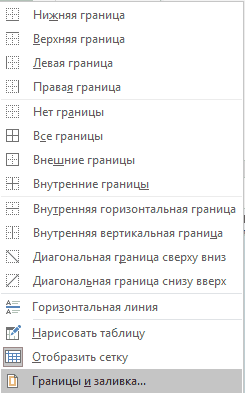
6. În timpul deplasărilor în "Border" tab-ul de dialog.
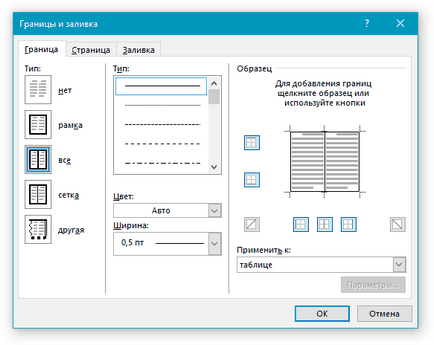
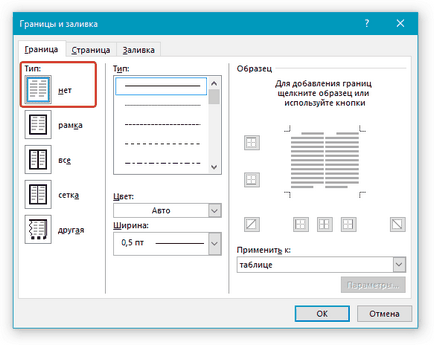
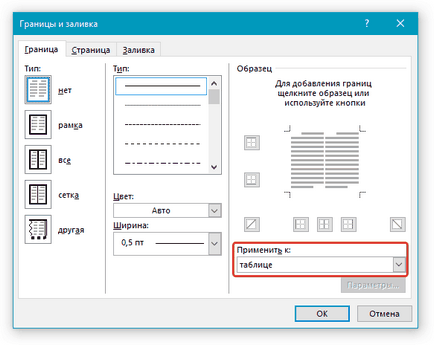
9. Faceți clic pe „OK“ pentru a închide caseta de dialog.
10. Faceți clic dreapta pe tabelul de la locul unde trebuie să existe o linie pentru semnătura, adică, în a doua celulă, și apoi selectați „Borduri și umbrire.“
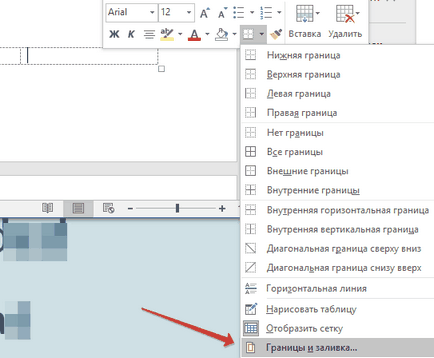
11. Du-te la tab-ul „de frontieră“.
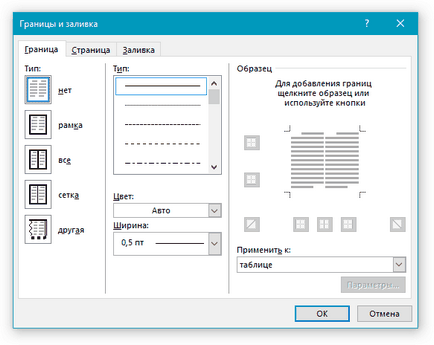
12. În „Style“, selectați tipul liniei corespunzătoare, culoarea și grosimea.
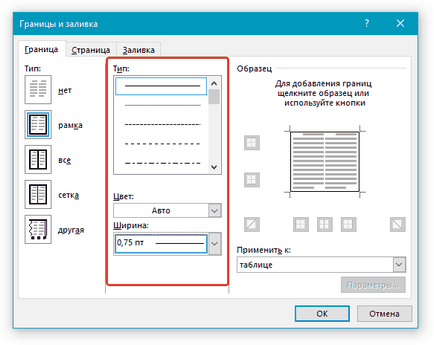
13. În „Sample“, faceți clic pe marcator, care este afișat pe câmpul de jos pentru a face vizibile doar bordura inferioară a tabelului - va fi o linie pentru o semnătură.
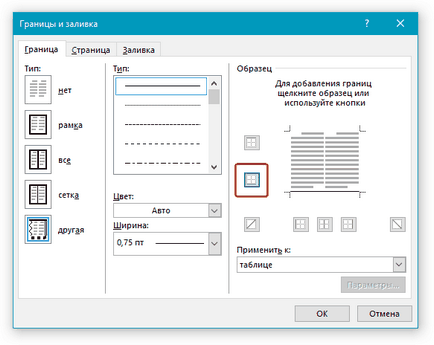
14. În secțiunea „Aplicați pentru“, selectați „Memorie“. Faceți clic pe „OK“ pentru a închide fereastra.
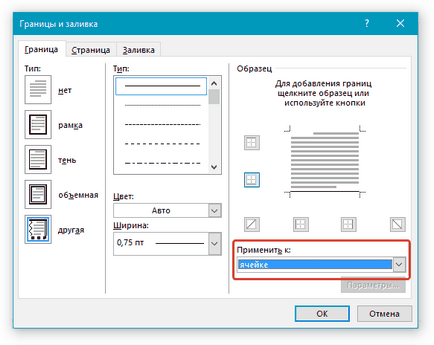
15. Introduceți textul explicativ necesar în prima celulă a tabelului (frontierele sale, inclusiv linia de jos nu va fi afișată).
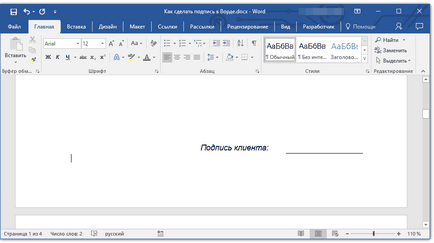
Notă: gri punctată granița încadrând celula de masă ați creat, nu pot fi imprimate. Pentru a-l ascunde, sau, din contra, afișajul, în cazul în care acesta este ascuns, faceți clic pe butonul „Borders“. situat în grupul „Punctul“ ( „acasă“) și selectați „Show Grid“.
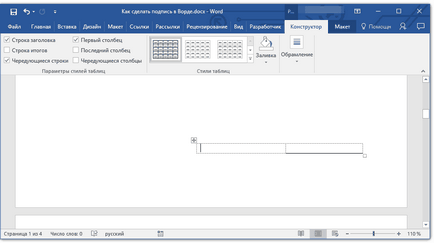
Asta e, acum știi despre toate metodele posibile pentru a pune o semnătură într-un document Microsoft Word. Acest lucru poate fi fie scrise de mână semnătură, și linie pentru a adăuga manual legende pe un document deja tipărit. În ambele cazuri, o semnătură sau un loc pentru semnătura poate fi însoțită de un text explicativ despre cum să adaug că v-am spus prea.
Suntem încântați să fie în măsură să vă ajute să rezolve problema.
La rândul său, ne puteți ajuta prea. chiar ușor.