Cum să utilizați server, în DLNA Windows Media de streaming de la PC la televizor
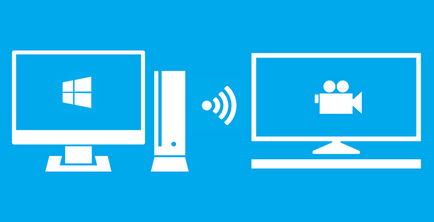
O caracteristică care distinge una de celelalte televizoare moderne, un grad de inteligență. Într-un sens figurat, desigur. Este vorba despre avantajele tehnologice ale așa-numitul Smart TV. convențional de televiziune digitală, ca regulă, poate juca rolul în sine al televiziunii, care lucrează în tandem cu receptorul, reda conținut media prin intermediul player-ul încorporat (din păcate, de multe ori cu o listă limitată de formate care pot fi citite), bine și încă servi ca un monitor pentru un joc pe calculator sau un set-top box . In timp ce Smart TV, acestea sunt televizoare inteligente pot participa în mare măsură în lanțul de redare a conținutului de membri independenți.
1. streaming multimedia și tehnologia DLNA
Cum se configurează streaming media difuzate de pe computer bazat pe Windows - PC sau laptop - la televizor? Așa cum vom investiga această problemă în detaliu mai jos.
2. Ce trebuie să configurați de streaming de la PC la televizor?
Pentru a configura de streaming de la PC la televizor, așa cum sa menționat, este necesar ca acesta din urmă susține rețeaua. Apropo, pentru streaming fișiere media Smart TV «statut» nu este necesară pentru televizor. TV nu poate avea super-funcțional, trebuie doar să mențină rețea și permite selectarea sursei de semnal cel puțin o funcționalitate regulată primitiv. Acest televizor ar trebui să fie construite sau Wi-Fi-modul sau Ethernet-port de rețea. De regulă, Smart TV modernă oferă ambele opțiuni - atât conexiune la rețea cu fir și fără fir.
O modalitate de a conecta televizorul la o rețea - cu fir sau fără fir, în cazul în care oferă ambele variante, nu de principiu.
Următoarea condiție de streaming - configurat accesul prin tehnologia DLNA la biblioteca foldere de pe computer. În Windows, acest sistem se poate face în mai multe moduri.
acces la rețea 3. Configurarea la fișierele de calculator în Windows Media Player
Mod de a configura accesul la fișiere de calculator pe un sistem Windows fără necesitatea de a instala software-ul terț - folosind standardul Windows Media Player.
Pe bara de instrumente pentru Windows Media Player, faceți clic pe „Feed“ opțiune și seta o capusa aproape de:
- "Porniți de streaming media ...".
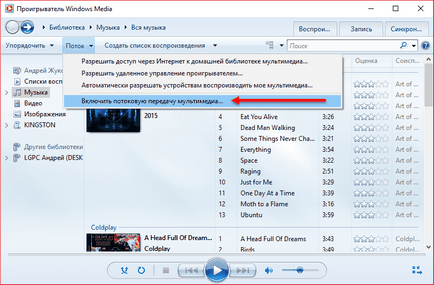
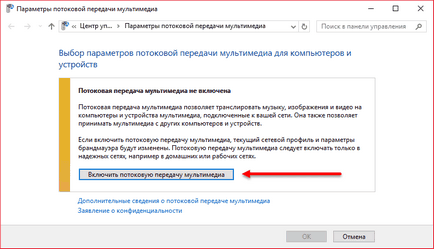
După activarea acestei opțiuni va deschide o fereastră de sistem de la setările de streaming, unde puteți specifica numele bibliotecii și flexibilitatea de a ajusta disponibilitatea conținutului media pentru anumite dispozitive pe rețea: unul pentru a părăsi rezoluția prestabilită, și pentru alții - pentru a elimina.
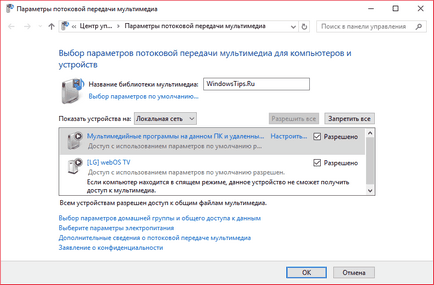
Dar fișierele sub folderul profilului utilizatorului de pe sistemul de antrenare - nu este o idee bună, și din punctul de vedere al disponibilității spațiului de pe unitatea C, și din punctul de vedere al conservării acestor fișiere, în cazul unei defecțiuni critice de Windows. De obicei, biblioteca de dimensiuni impresionante sunt stocate pe partiții non-sistem pe PC. Dosare astfel de biblioteci mass-media trebuie să adăugați o etapă separată în biblioteca Windows Media Player
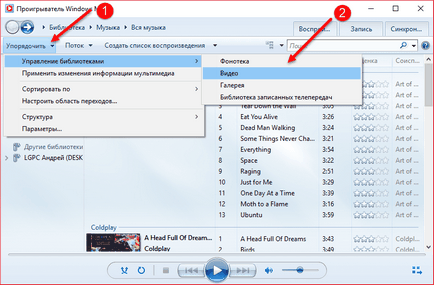
Se deschide o fereastră cu o listă de biblioteci existente, precum și pentru a adăuga la această listă folderul dorit click pe butonul de pe partea „Add“. Adăugarea de acest dosar apare în fereastra Explorer, apoi faceți clic pe „OK“ din fereastra cu lista.
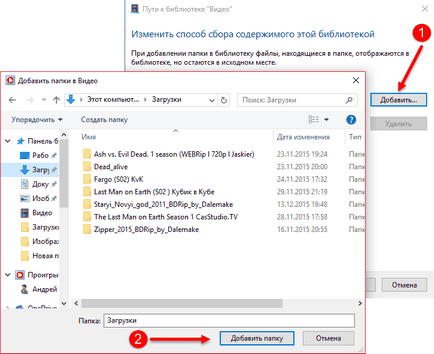
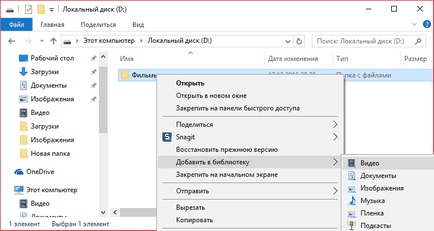
4. Configurați accesul la rețea la fișiere computer cu programul LG Smart Share
Unele branduri Smart TV au software-ul pentru sistemele de operare desktop, prin care le puteți configura accesul la fișierele media calculator. Aceste programe pot fi descărcate de producătorii de televiziune on-line sau on-line. De exemplu, pentru a avea acces la Samsung Smart TV la calculatoarele din Coreea de Sud conținut a creat un program de Samsung AllShare. Iar pentru televizoarele LG de pe site-ul companiei este disponibil pentru descărcare gratuită pentru Windows-software-ul LG Smart Share pentru PC. Să-l considerăm mai detaliat. Site-ul LG alege versiunea Windows și descărcare.
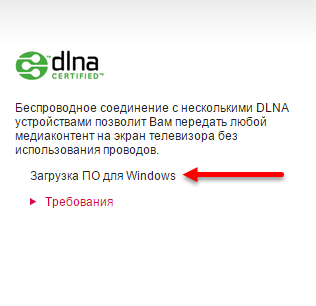
Instalarea LG Smart Share este standard. Rulați programul, selectați oricare dintre opțiunile propuse setările de conținut - Film, Foto, Muzică.

Alegerea primară nu este critică. Următoarea este direct în fereastra programului, faceți clic pe opțiunea din colțul din dreapta sus al „Opțiuni“.
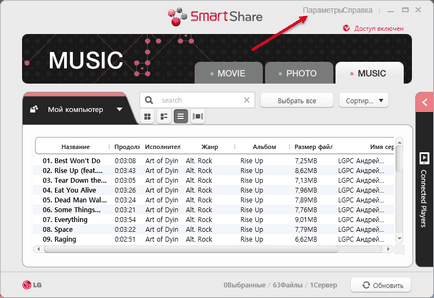
În fereastra rezultată ar trebui să fie activat accesul. În cazul în care acesta este oprit, setati-l la „ON.“.
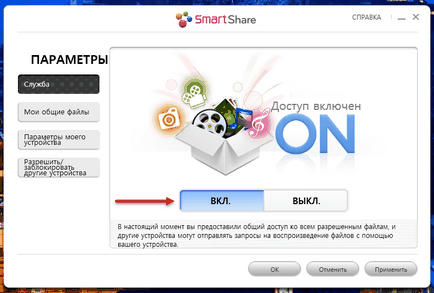
Comutați la fila „Fișierele mele partajate“. Puteți permite accesul la fișierele din folderele specificate. Utilizați butoanele sub forma unui dosar cu semnul plus trebuie să fie în apendice la un profil de utilizator foldere existente pentru a adăuga alte dosare cu conținut media. După adăugarea faceți clic pe butonul „Apply“ în partea de jos, apoi - „OK“.
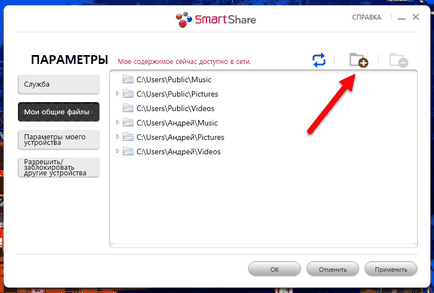
Toate - acum conținutul tuturor dosarele care apar în fila de program „Fișierele mele partajate“, va fi disponibil pentru dispozitive de rețea, cum ar fi TV.
În fila Opțiuni, programul ușor mai jos - „My Device Settings“ - Puteți schimba numele computerului. Odată cu utilizarea denumirii va fi determinată de calculator în rețea la alte dispozitive.
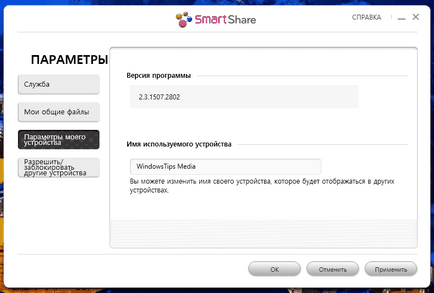
proces de apel program de LG Smart Share va porni automat cu sistemul de operare Windows, oferind acces suplimentar la fișierele media pe computer.
Ați putea fi întrebați: browser-ul într-adevăr bun pentru telefon Windows?
Pentru a vă asigura că totul funcționează așa cum trebuie, rulați aplicația SmartShare de pe televizor.

Du-te la secțiunea „Dispozitive“ și alegeți serverul nostru media.
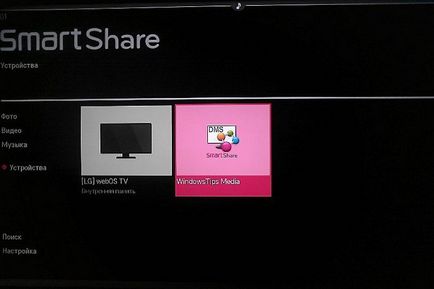
Deschideți oricare dintre folderele partajate, care are fișiere media.
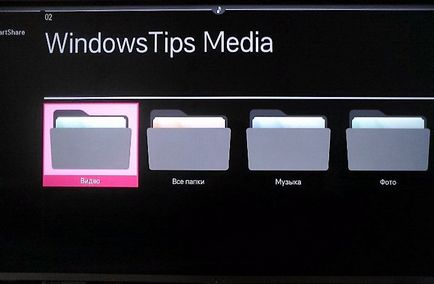
Noi încercăm să redați fișierul.
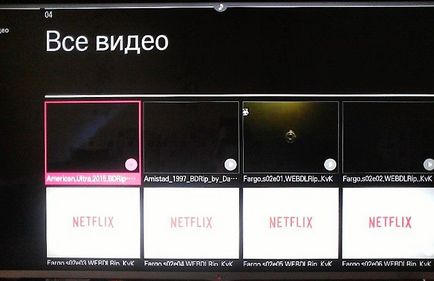
5. Configurarea rețelei de acces la un fișier de calculator folosind programul „Home Media Server“
O altă modalitate de a oferi acces la televizoare, set-top box, și dispozitive mobile, care suportă rețeaua DLNA și tehnologie pentru conținut media de calculator - este Windows-programul „Serverul acasă mass-media (UPnP, DLNA, HTTP)». Programul funcționează cu mai multe televizoare populare: LG, Samsung, Toshiba, Sony, Philips. Cu ajutorul acestui program este rulat pe un calculator DLNA-server la care pot fi conectate toate dispozitivele de rețea. în mod implicit, programul prevede gestionarea fișierelor de server TV - de fapt, fișierele de calculator.
„Home Media Server“ poate fi descărcat gratuit de la creatorii site-ului.
Descărcați programul, instalați-l și a alerga. Când executați va apărea o fereastră o dată setările inițiale. Este posibil să se lase toate implicit și nu scana mass-media. Prin stabilirea programului de a continua separat.
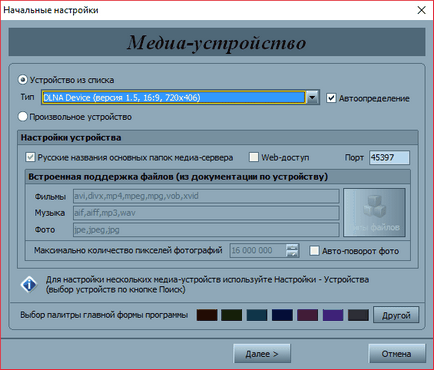
În fereastra programului, faceți clic pe butonul „Setări“ din bara de instrumente din partea de sus a ferestrei.
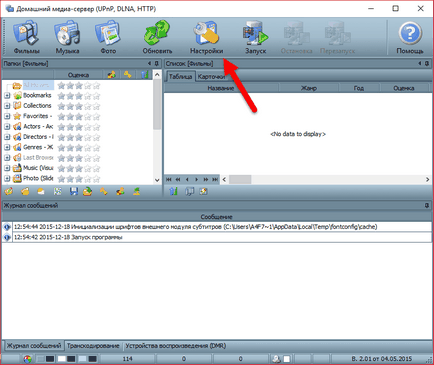
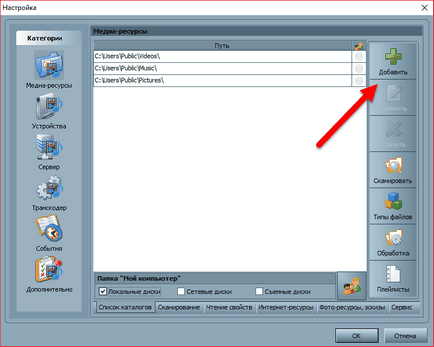
fila Setări „Resurse Media“ oferă o varietate de opțiuni pentru a adăuga foldere. De exemplu, apăsând butonul „Change“, avem posibilitatea de a elimina fișierele ascunse și directoarele, eliminați tipuri de fișiere individuale, instalați un alt nume dosar - și toate acestea în cadrul DLNA-server fără modificări pe computer.
În partea de jos a „resurse media“ tab-ul, există secțiuni separate cu o mare varietate de setări diferite. În „Scanare“ poate atrage atenția asupra opțiunii „Utilizați întotdeauna numele fișierului ca numele resursei mass-media.“ Fără a stabili o bifă în acest nume opțiune în fișierele media rusești vor fi convertite într-o transliterare latină sau imposibil de citit Hopa, gunoi.
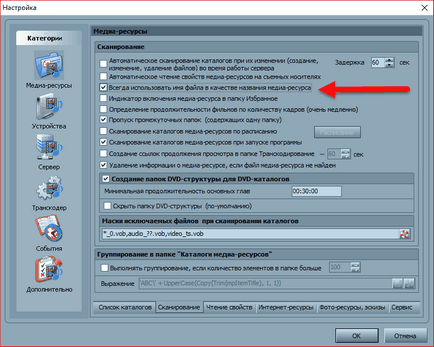
În fila Setări „Dispozitive“ se va vedea o listă a tuturor dispozitivelor descoperite de rețea, care vor fi disponibile pentru fișierele DLNA-server. Oricare din lista de dispozitive pot fi dezactivate prin eliminarea activității butonul verde.
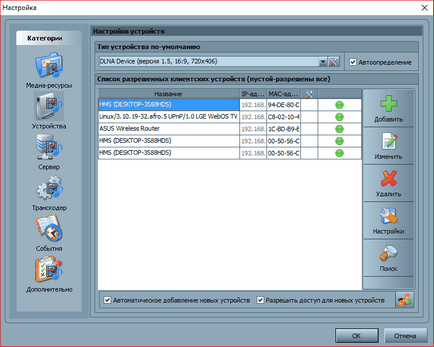
În fila Setări „Server“ poate în loc de un DLNA server specificat în mod implicit, setați numele, de exemplu, este mai convenabil pentru percepție. Pe lângă numele serverului, consultați portul - 45397. Se poate ca de lucru pe calculator anti-virus sau un firewall va bloca operarea DLNA-server. În cazul unui port de blocare pentru DLNA-server trebuie să furnizeze un permis de muncă în setările de antivirus sau firewall.
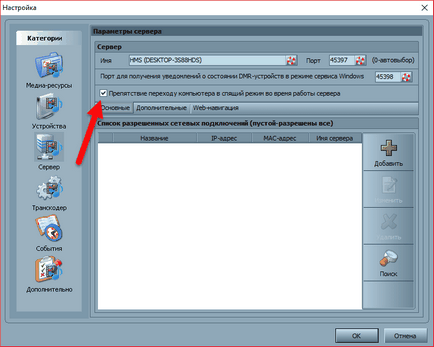
Programul „selecție foarte bogată de setări Home Media Server“, iar capacitatea sa poate fi extins treptat, testarea acestora sau a altor posibilități de a se familiariza cu ele. Între timp, ne limităm la setările de lucru deja făcut și salvați-le. Faceți clic pe „OK“ în partea de jos și sunt de acord căutarea fișierelor media în dosare personalizate.
Odată ce programul termină procesul de scanare poate rula DLNA-server. Pentru a face acest lucru, faceți clic pe butonul „Start“ pe bara de instrumente din partea de sus a ferestrei principale.
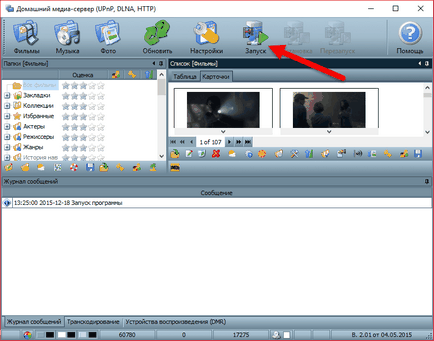
„Serverul acasă mass-media“, se execută în fundal, iar programul poate fi controlat din tava de sistem. Folosind meniul contextual pe butonul de program în tava de sistem, DLNA-server, puteți opri, începe, repornire.

Pentru a automatiza acest proces pentru DLNA-server pentru a porni automat cu pornirea Windows-ului, acesta poate fi în setările de program. Ultimele setări „Advanced“, prevede în „Startup“ din opțiunile de pornire program atunci când porniți Windows, pornire DLNA-server cu lansarea programului, precum și pentru stabilirea serviciului său de fundal în Windows.
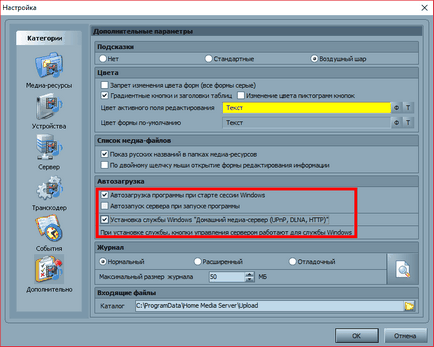
Odată ce DLNA-server va fi pornit, tot conținutul media de calculator disponibile pot fi redate pe un televizor prin aplicarea locală pentru a interacționa cu DLNA-tehnologie. Aplicația TV DLNA-server va apărea ca un dispozitiv de redare conectat. In interior va fi disponibil pentru conținut media dintr-un dosar de calculator configurat în „Home Media Server.“
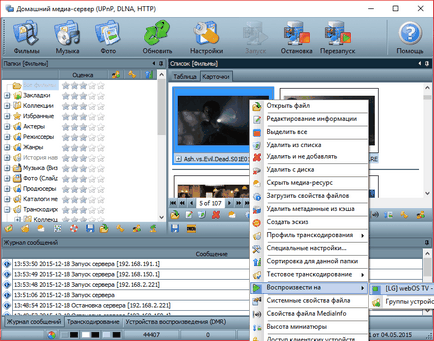
6. „cauza dispozitivului» pentru Windows 8.1 și 10
Pentru a porni un fișier media de pe computer, trebuie să apelați meniul contextual Windows Explorer pe ea și selectați „Mutați în aparat.“ Aceasta este o echipa de sistem pentru Windows 10. În Windows 8.1, acest meniu contextual comanda numit „Play pe» (Redare la).
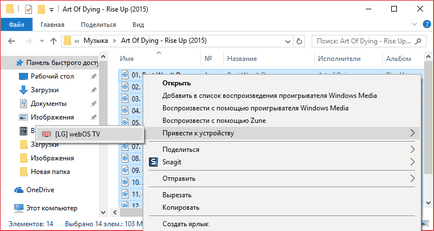
După aceea, vom vedea o listă de dispozitive de rețea disponibile pentru redare. Alegerea unui televizor. Lansat fișier se desfășoară pe ecranul televizorului și pe ecranul computerului va asista la o mică fereastră cu Windows Media Player lista de redare în cazul în care puteți adăuga în continuare unele fișiere.
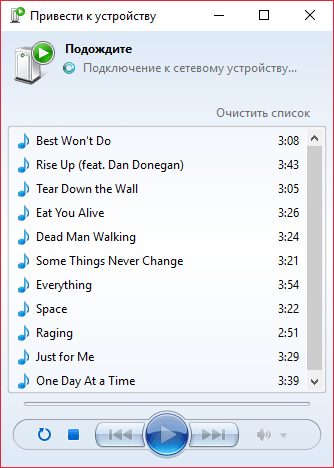
7. „poate determina dispozitivul“ în Windows 10 „Cinema și TV“ cererea
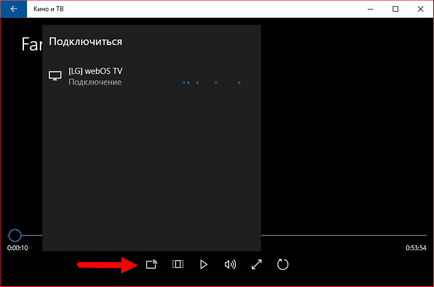
8. Concluzie
După cum sa menționat mai sus, accesul la fișiere media calculator cu aplicația locală de televizoare inteligente. Acest lucru menționat mai sus Smart Share pentru televizoare LG, Samsung AllShare pentru, VAIO Media Server pentru Sony și altele. Televizoarele convenționale care acceptă rețea în cazul în care firmware-ul nu oferă acces la aplicații separate fișiere de calculator pot fi personalizate selectarea server media ca sursă. În multe cazuri, butonul de control telecomanda televizorului, sursa numită «Sursa».