Cum se instalează ferestrele de la o unitate USB - Walkthrough

Buna ziua prieteni!
Astăzi, voi răspunde la trei dintre cele mai populare întrebări care apar pentru utilizatorii care au decis să instaleze mai întâi Windows 7 sau Windows 8, 8.1, 10 cu bliț.
Cum se instalează Windows de la o unitate flash?
Cum de a face o unitate flash USB bootabil?
Cum să boot-eze de pe o unitate flash?
Recent, problema pe care instalați Windows de la o unitate flash devine deosebit de important. în creștere rapidă parte din așa-numitele netbook piață echipamente de calculator. netbook-uri compacte nu sunt echipate cu o unitate optică, telefonie mobilă, și foarte convenabil.
Totul este bine, dar ce se întâmplă dacă nu există nici un DVD-drive? De fapt, absența sau defectarea unitate nu înseamnă că nu puteți instala Windows sau orice alt sistem de operare. Această problemă are o soluție simplă: trebuie să scrie fișierele de instalare de pe-stick-ul USB și instalați de la ea.
procesul de instalare a sistemului de operare în sine de la o unitate flash este mult mai convenabil și mai rapid. De ce cheltui timp și bani pentru a cumpăra un disc, în cazul în care casa are un USB drive. În plus, nu există nici o garanție că va trebui să scrie o imagine pentru Windows pe un disc cu prima ori, respectiv, că costurile suplimentare. Tot ce avem nevoie este un USB Flash Drive 4 GB sau mai mult.
Cum se instalează Windows de pe un card flash
De fapt, procesul de instalare Windows de pe stick-ul nu diferă de la instalarea Windows de pe un disc. Spre deosebire de un singur - este un operator de transport, în acest caz, USB-drive, din care va fi instalat. Prin urmare, înainte de a instala Windows de pe o unitate flash pe care doriți să transferați toate datele importante din secțiunea, care urmează să instaleze sistemul, de obicei Disk (C :), pe de altă secțiune. Ar trebui să pregătească, de asemenea, conducătorii auto în avans. Mai în detaliu, am scris despre ea în „Instalarea Windows 7 Disk“ articol.
Cum de a face o unitate flash bootabil?
Modalități de a pregăti-stick USB pentru instalarea ulterioară a sistemului de operare abundă. Am decis să rămână în modurile cele mai fiabile și dovedite: prin linia de comandă.
Este potrivit pentru prepararea stick și a instala Windows 7 și pentru instalarea Windows 8 (Windows 8.1). Nu fi confundată de abundența de capturi de ecran și complexitatea aparentă a metodei. Nu este, veți vedea în curând pentru tine. Această metodă vă permite să creați o unitate flash USB bootabil direct din sistemul de operare Windows 7. Start Să.
Notă: pentru a instala Windows de pe o unitate flash va avea nevoie de un format complet, respectiv, toate informațiile stocate pe acesta este îndepărtat, astfel încât înainte de copiere fișiere importante la altă unitate.
În acest caz, vom pregăti o unitate flash USB bootabil cu Windows 7, dar este astfel încât să puteți face o unitate flash USB cu Windows 8 (8.1).
În primul rând, introduceți unitatea flash USB în laptop-ul și începe un prompt de comandă. Pentru a face acest lucru, faceți clic pe meniul Start → Run sau prin apăsarea Win + R cu o casetă de dialog în cazul în care vom colecta cmd, apoi faceți clic pe OK.
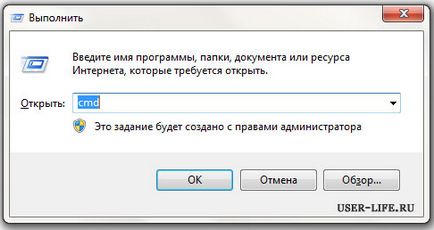
O casetă de dialog care sa arate ca acest lucru.

În această casetă de dialog, administratorul va trebui să introduceți o serie de comenzi pe care le-am dau mai jos, și întotdeauna confirmați comanda de acțiune prin apăsarea tastei Enter. Mai departe. Pentru comoditate, puteți comanda aici pentru a copia și lipi în dialogul tău.
Introduceți diskpart de comandă și apăsați Enter:

Acum aveți nevoie pentru a afișa o listă de dispozitive de stocare, pentru a introduce această comandă listă pe disc și apăsați Enter:

0 dimensiune disc este 232 → Gbayt hard disk mea, nu avem nevoie, dar Disk 1 dimensiune 29 Gbayt → aceasta este unitatea mea flash. Prin modul în care, în cazul în care unitatea flash 4 sau 8 Gbayt Gbayt, nu caută doar o astfel de dimensiune este de obicei sistemul poate afișa 3822 MB sau 7640 MB, respectiv.
Fii atent. → 1 Acesta este numărul meu de disc. Dacă aveți o unitate flash pe locul 2 (sau, Disk 2), apoi introduceți comanda selectați discul 2. Acest lucru este extrem de important, în caz contrar puteți șterge cu ușurință întregul hard disk.
Deoarece unitatea flash am acest disc 1 (amintiți-vă, puteți avea un număr diferit), apoi introduceți comanda selectați disc 1 și apăsați Enter. Disc 1 este selectat.
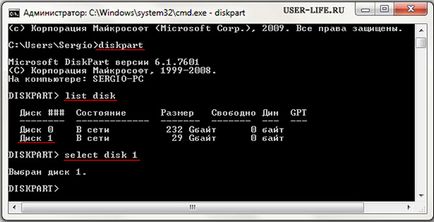
Introduceți comanda curat. ea șterge unitatea selectată și apăsați Enter:

Următoarea comandă va crea partiția primară și apăsați Enter.

partiție a spus a fost creat cu succes. Urmatoarea - comanda selectați partiția 1 și apăsați Enter.

Apoi, introduceți comanda activă și apăsați Enter.

Ai nevoie pentru a formata unitatea flash la NTFS. Mai departe. Noi intra în formatul de comandă Fs = NTFS și apăsați Enter. Stai, va dura ceva timp. Pentru nerăbdător un fs format echipa = NTFS QUICK.

Când formatarea este finalizată, comanda de antrenare pentru a atribui o unitate flash și atribuit automat scrisoarea în cazul meu (J).

Rămâne pentru a finaliza lucrările. Introduceți Ieșire de comandă și apăsați Enter.

Cel mai interesant lucru în urmă. Apropo, asta e acum arata ca unitatea noastra flash USB în sistem: disc amovibil (J :).

Acum, copiați toate fișierele de pe disc cu Windows pe o unitate flash de distribuție. Dacă aveți ISO-imagine cu distribuția, am recomandăm să utilizați DAEMON Tools Lite utilitate.
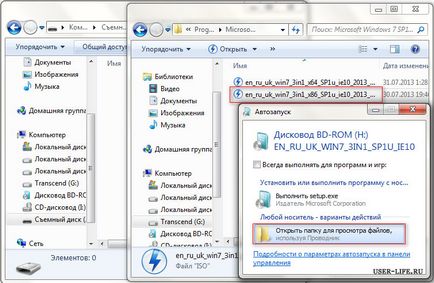
Acum, toate aceste fișiere sunt pur și simplu copiate pe stick-ul preparat anterior.
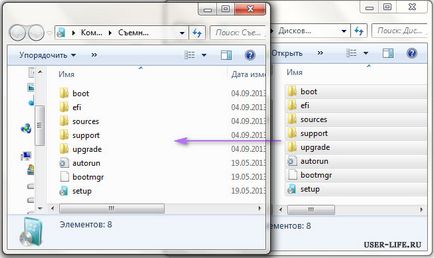
Puteți utiliza, de asemenea, utilitatea 7-Zip. Rulați instrumentul și selectați ISO-imagine cu Windows, faceți clic pe butonul „Remove“ și punctul stick.
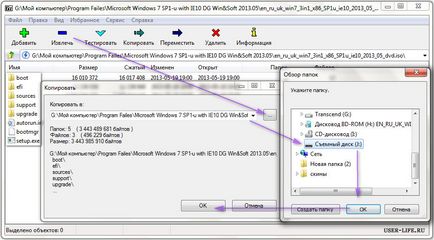
Asta e tot. unitatea flash noastre bootabil cu sistemul de operare Windows 7 este gata de instalare. Dacă ați făcut totul corect, apoi executați fișierul de instalare. situat în directorul de stick-ul, deschideți Windows Installer.
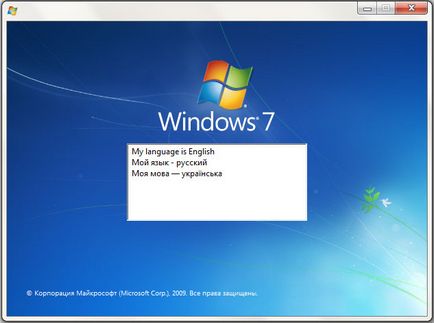
Vom trece la pasul următor. Acum trebuie să pornească de la o unitate USB și executați instalarea sistemului de operare Windows 7.
Cum de a descărca un laptop cu o unitate flash?
Pentru că putem descărca un laptop cu o unitate flash, disc sau alte medii au fost inventate așa-numitele taste. permite să intre în meniul de pornire pentru a ocoli setările BIOS.
Aici este un exemplu de cum să obțineți într-un meniu de boot de pe diferite modele de laptop-uri. Reboot laptop-ul și, în funcție de modelul de telefon de la începutul descărcării faceți clic pe tasta fierbinte corespunzătoare. În laptop-ul meu Asus este cheia ESC.
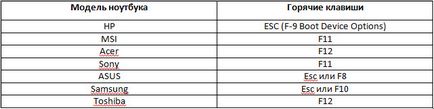
Se va arata ceva de genul asta. Alegerea unui stick USB și executați instalarea. Dacă aveți nevoie pentru a crea o unitate flash USB bootabil cu suport pentru Windows 10 pentru UEFI, citiți ghidul de link-ul.
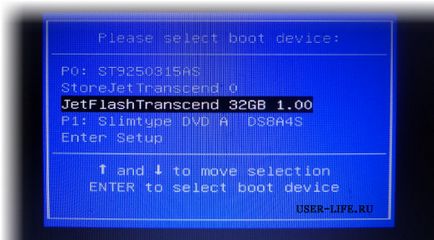
Apropo, vă recomand să citiți noul meu articol „Cinci programe pentru a crea o unitate USB bootabil“, pe care îl veți găsi aici.