Cum se schimbă cazul scrisorilor în Excel
pași Editare
Metoda 1 de la 4:
Funcția UPPER Editare
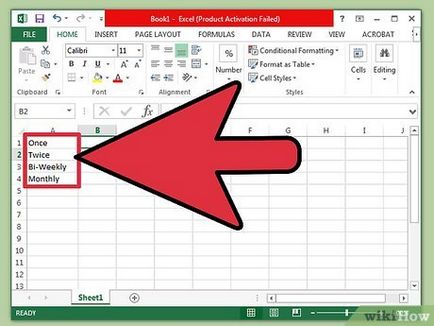
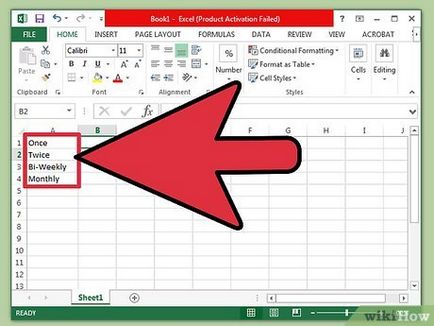
Deschideți tabelul și coloana, introduceți numărul numelor (titluri) sau a datelor de text. Pentru a folosi litere majuscule sau caractere de text poate fi orice registru; această funcție va duce la transformarea capitalizării (majuscule).
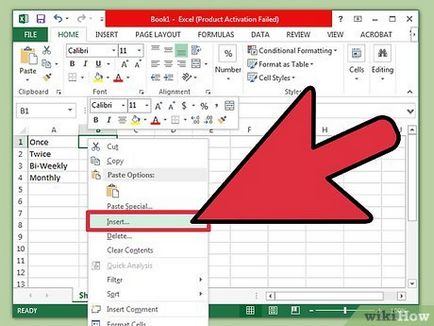
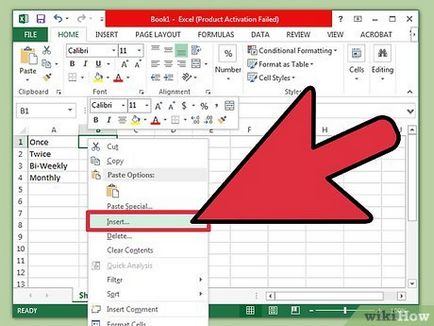
La dreapta coloanei cu textul, se introduce o nouă coloană. Faceți clic pe litera coloanei cu text. Apoi faceți clic dreapta și din meniul selectați „Paste“.
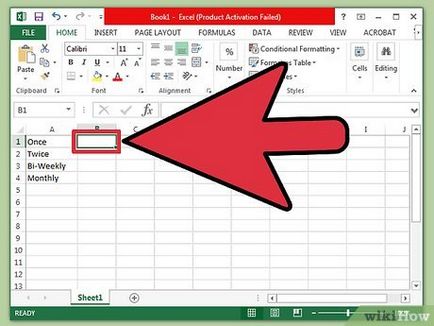
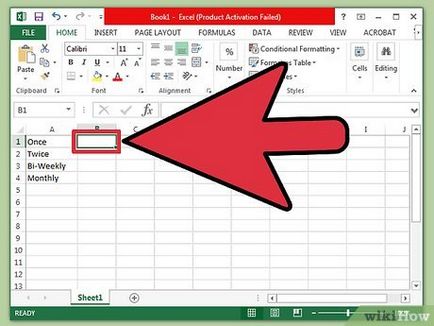
Du-te la celula care este la dreapta celulei cu textul. În această celulă, introduceți funcția UPPER.
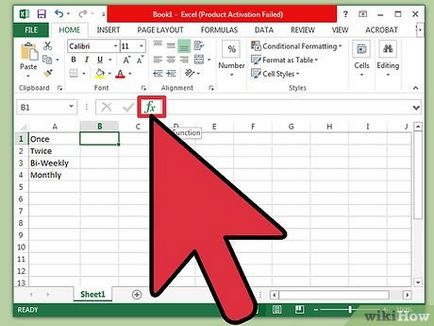
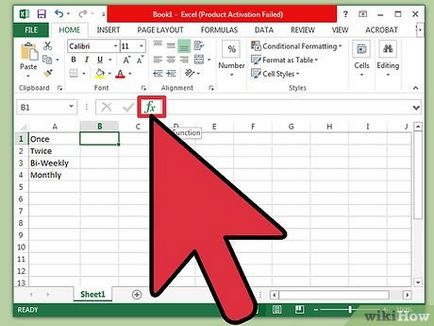
Apăsați butonul Function de pe bara de sus. Acest buton arata ca albastrul grecesc litera „epsilon“, care este similar cu litera „E“. Evidențiați bara de formule (fx), care este necesară pentru a efectua funcția dorită.
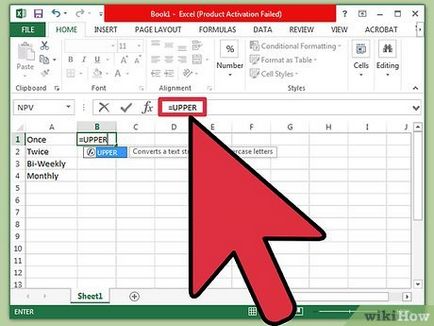
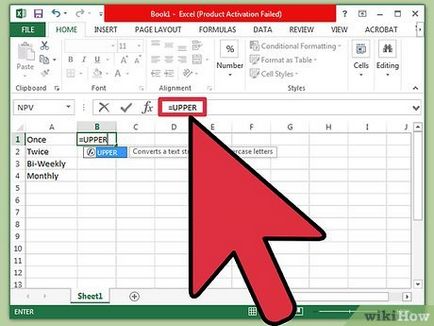
- Poate că, după ce faceți clic pe butonul funcție afișează automat funcția SUM. În acest caz, înlocuiți funcția SUM în litere mari. [1]
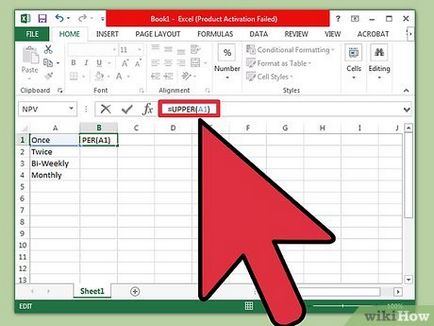
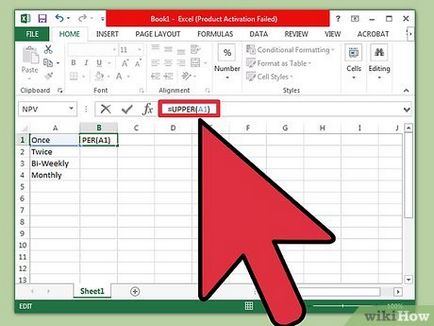
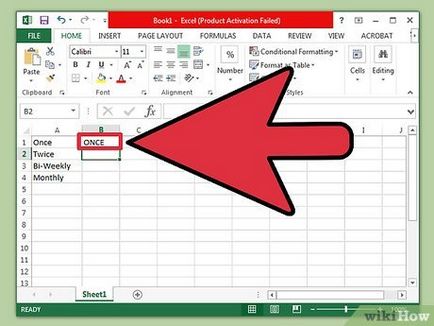
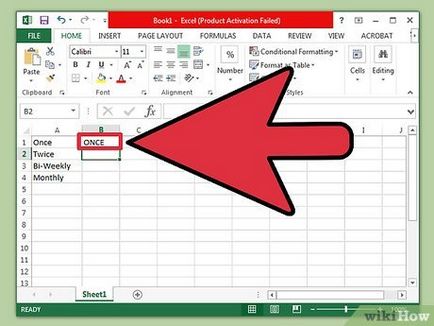
Apăsați «Enter». Textul care este în celula A1 va fi afișată în celula B1, dar toate literele sunt majuscule.
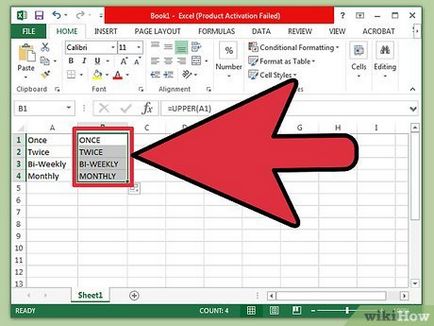
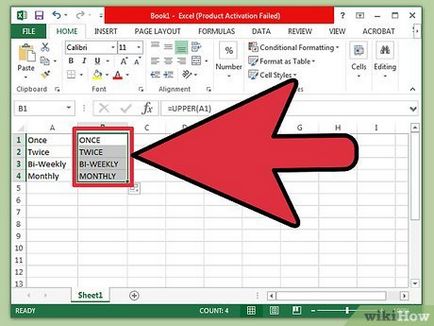
Plasați cursorul peste pătrat mic, care este situat în colțul din dreapta jos al celulei. Trageți pătrat în partea de jos a celulei, astfel încât toate datele text copiate din prima coloană pentru a doua, dar cu caractere majuscule.
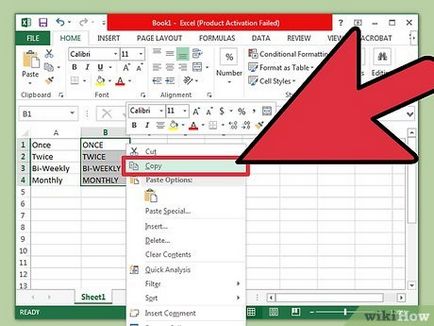
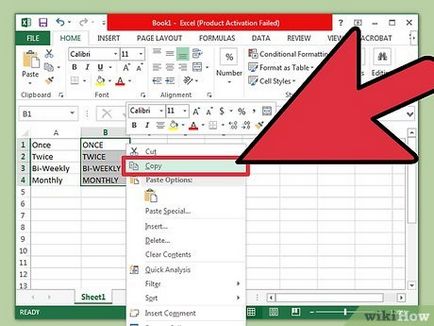
- Deci, înlocuiți funcția de date text, care va elimina prima coloană de text.
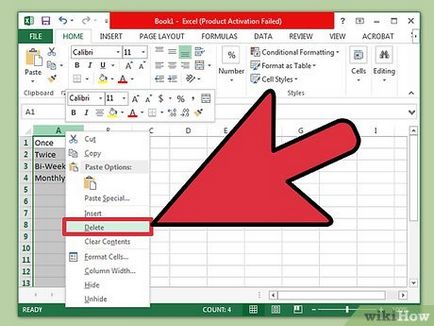
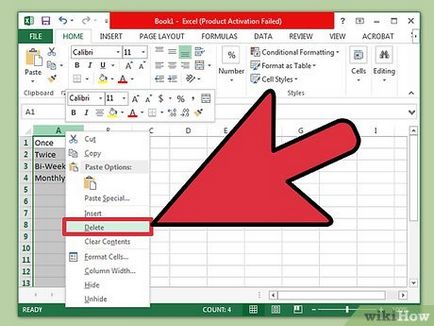
Asigurați-vă că datele de text copiat identic cu textul din a doua coloană. Puteți șterge acum prima coloană; Pentru a face acest lucru, faceți clic dreapta pe litera coloanei și din meniul selectați „Delete“.
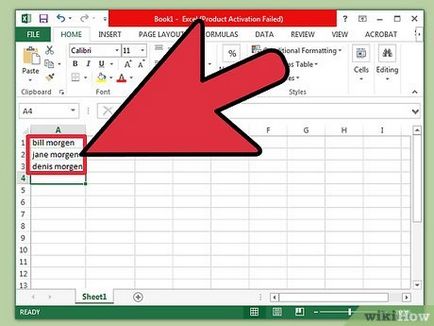
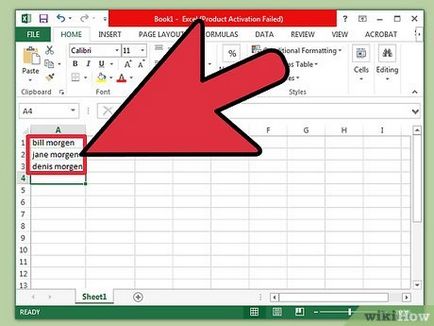
Utilizați această metodă dacă datele text sunt o serie de nume proprii. Mai mult decât atât, numele trebuie să fie introduse în litere mici. Funcția de umplere instantanee vă permite să convertiți prima literă a numelui sau a numelor de litere mici în litere mari.
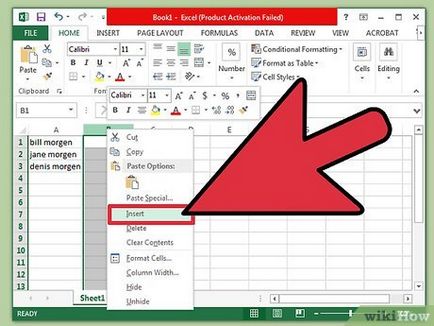
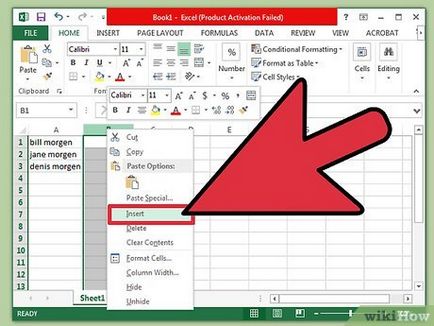
- În cazul în care dreptul de numele coloanelor nu au o coloană goală, faceți clic dreapta pe scrisoarea numele coloanelor din meniu, selectați „Paste“. In dreapta se va afișa o nouă coloană goală.
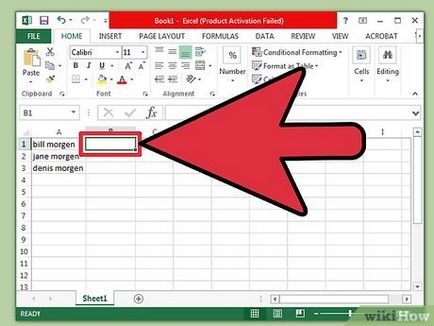
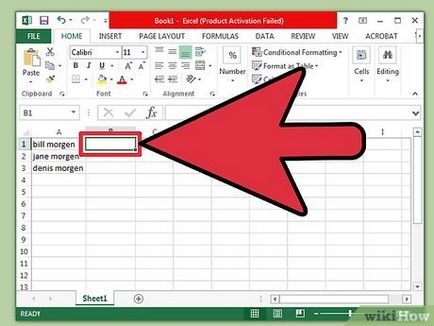
Du-te la celula care se află în partea dreaptă a primei celule numele. De exemplu, în cazul în care primul nume (introdus în litere mici) sunt localizate în celula A1, du-te la celula B1.
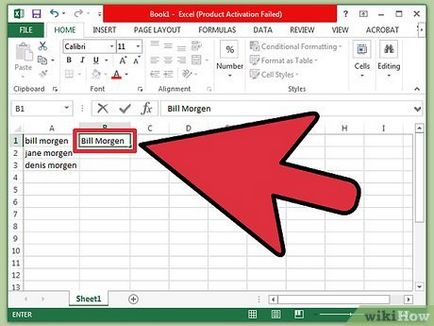
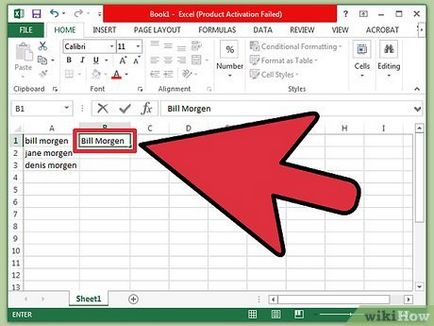
În celula B1, introduceți același nume ca și în celula A1, dar cu literele majuscule potrivite. De exemplu, în cazul în care celula A1 este numit „Ivan Petrov“, introduceți „Ivan Petrov“ în celula B1 (fără ghilimele). Apăsați «Enter».
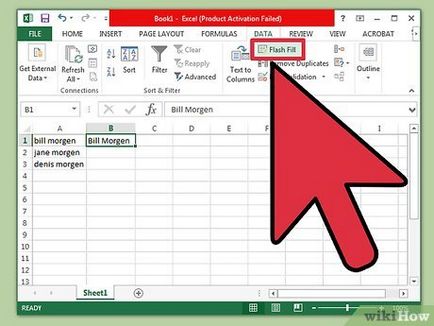
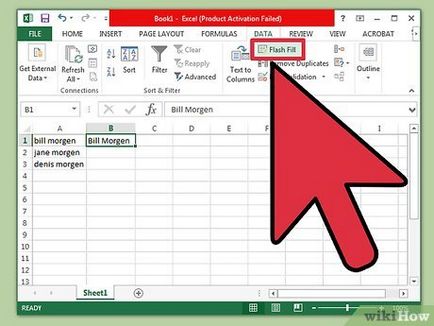
Deschideți meniul „date“ și selectați „umplere instant.“ Programul vă va examina modelul specificat și schimba toate numele în conformitate cu acest model. Sau pur și simplu apăsați pe Ctrl + E, pentru a activa preumpluta instant. [3]
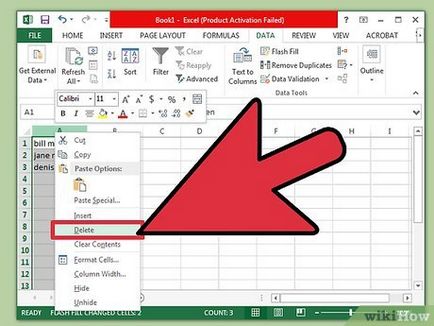
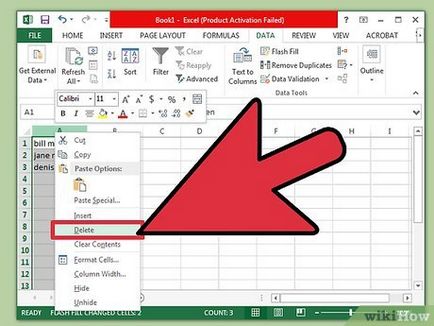
- Înainte de ștergere, asigurați-vă că funcția de umplere instantanee a dreptului de a converti toate numele.
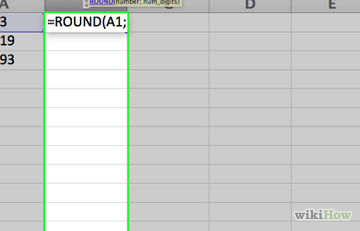
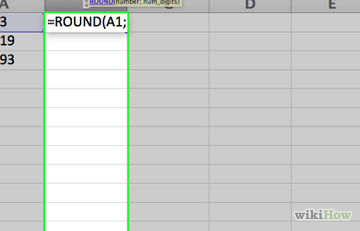
Cum să rotunjească numere în Excel
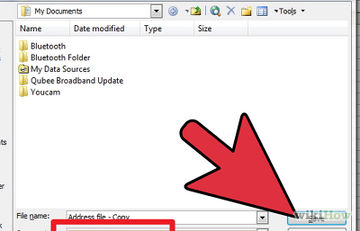
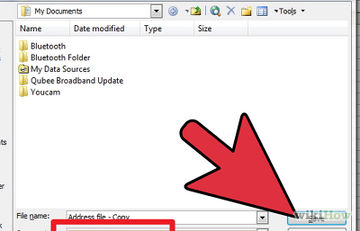
Cum de a repara fișier Excel deteriorat
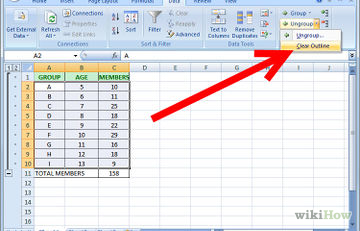
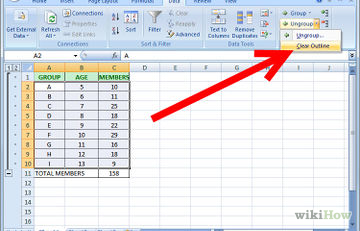
Cifrele ca un grup și de a crea structura lor în Excel
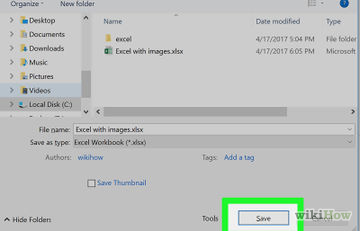
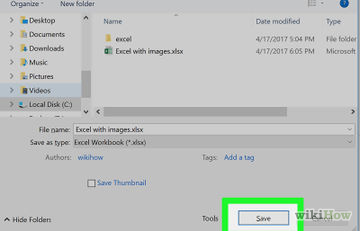
Cum de a reduce dimensiunea fișierului Excel
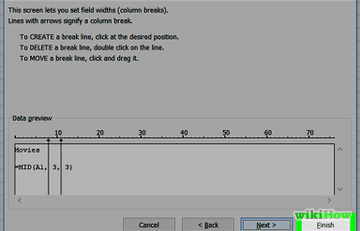
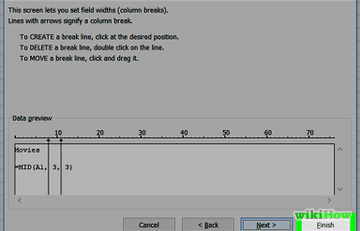
Cum să tăiați de text în Excel
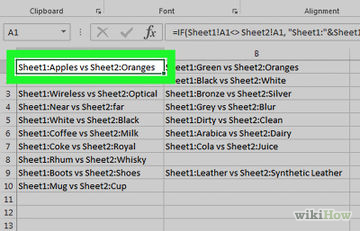
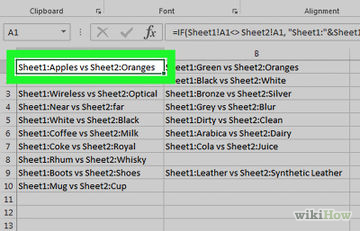
Cum de a compara datele din Excel
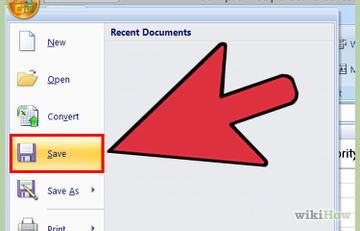
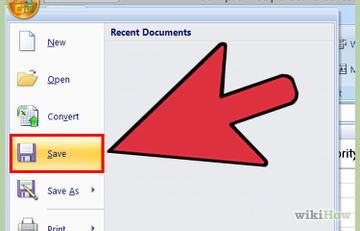
Cum de a găsi date duplicate în Excel
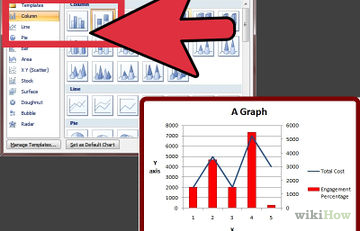
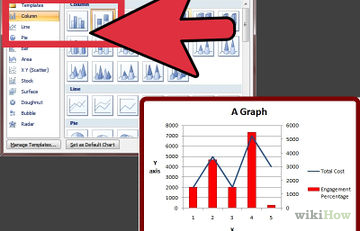
Cum se adaugă un al doilea axa Y într-o diagramă în Microsoft Excel
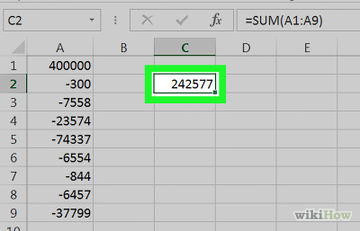
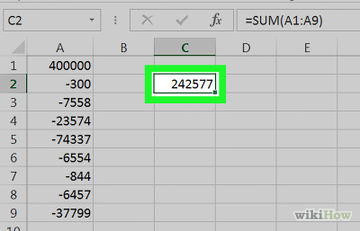
Cum de a deduce în Excel
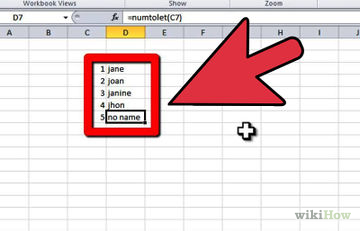
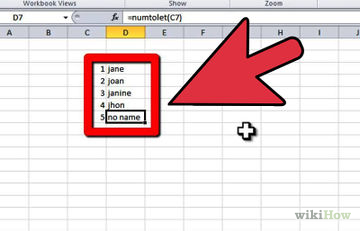
Cum de a crea o funcție particularizată în Microsoft Excel