De ce laptop-ul nu este conectat la Wi-Fi, configurația hardware

Proprietarii de notebook-uri, netbook-uri și ultrabook-uri pe Windows 7 și Windows 8 sisteme pot fi confruntat cu faptul că în tava de sistem lângă pictograma ceas în rețeaua fără fir este o cruce roșie și, astfel, laptop-ul nu este conectat la o rețea WiFi. Desigur, nu putem exclude o eroare hardware a adaptorului wireless, dar acest lucru este rar, acesta trebuie să fie admis. Cel mai adesea, problemele sunt mai mult decât natura și soluțiile fundamentale ale tuturor celor trei.
Opțiunea 1: Nu a fost el însuși inclus wifi adaptor wireless pe laptop.
Pentru a activa pe un laptop au un buton dedicat. La modelele mai vechi în acest scop pe corp a fost un cursor sau buton separat:
În moderne - buton de pe adaptor Wi-Fi este aliniat cu una dintre tastele funcționale - F5, F10, F12, etc. în funcție de producător. Recunoaște doar - are o pictogramă de rețea fără fir, sub forma unei antene.
Faceți clic pe ea și o tastă funcțională Fn. Noi vedem rezultatul.
Apropo, unii producători au condus pe butonul. Inclus - albastru.
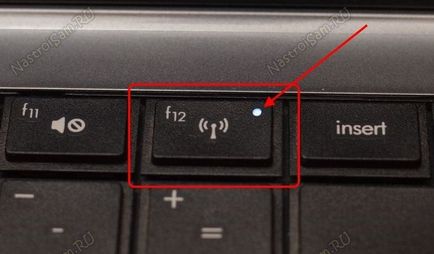
În cazul în care adaptorul este oprit de hardware-ul, LED-ul roșu:
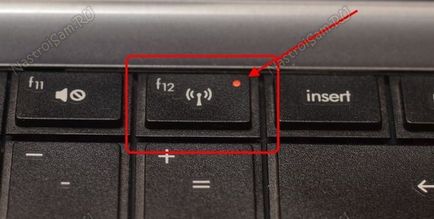
Încercați să apăsați de câteva ori. În orice caz, laptop-ul trebuie să reacționeze într-un fel.
Uneori, cu toate acestea, că driverul nu este instalat pe taste funcționale, dar este ușor de verificat - încercați să adăugați / scade volumul cu ajutorul lor sau a regla luminozitatea. Va fi clar dacă sunt sau nu funcționează.
placă de rețea fără fir poate fi inclus în conexiunea la rețea. Pentru a testa acest lucru - apăsați o combinație de taste Win + R:
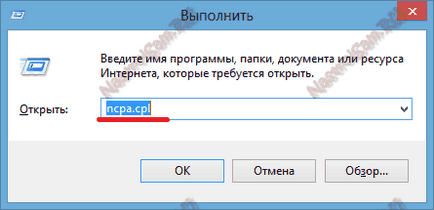
În linia de „Open“ ncpa.cpl comandă de scriere, și apoi faceți clic pe OK. Astfel, ne aflăm într-o conexiune de rețea pentru Windows. Cautam exista o conexiune fără fir și uita-te la ea - dacă pictograma este gri, înseamnă că este dezactivat:
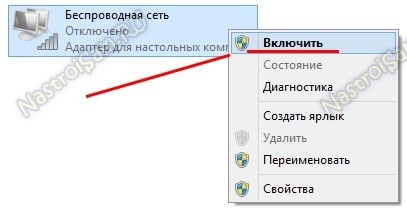
Click pe el, faceți clic dreapta și alegeți meniul „Insert“.
Dacă acest lucru nu funcționează, atunci du-te la Device Manager. Pentru a face acest lucru, din nou, apasă combinația de taste Win + R:
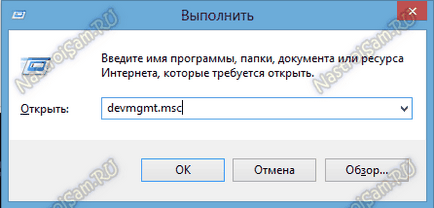
În linia de „Open“ a scrie devmgmt.msc, și faceți clic pe „OK“. Odată ajuns în Windows Device Manager, în căutarea „Adaptoare de rețea“:
Am găsit acolo adaptorul WiFi (de obicei, în titlu conține cuvântul fără fir sau WiFi). Faceți clic pe ea cu butonul din dreapta al mouse-ului si uita-te la meniu. În cazul în care există este prezent selectați „Enable“, apoi placa de rețea este dezactivată. Faceți clic pe ea pentru a activa și verificați conexiunea.
Opțiunea 2: Problema cu driverul pentru rețeaua de carduri Wi-Fi
Acest lucru se întâmplă de obicei după reinstalarea sistemului de operare Windows. Oamenii uita de multe ori că necesitatea de a instala drivere pentru dispozitivele. În acest caz, Device Manager, nu găsiți adaptorul wireless. A este pur și simplu un dispozitiv cu un semn de exclamare și numele -. «Ethernet-controler“

Într-un astfel de scenariu de caz - rândul său, peste laptop-ul și citiți numărul modelului pe etichetă. Apoi, du-te la site-ul oficial al producătorului și în zona de suport în căutarea pentru modelul de index dispozitiv și descărcați driverul pentru WiFi-adaptor. Conducătorul auto trebuie să fie instalat și repornirea sistemului.
Uneori poate fi, astfel încât conducătorul auto este setat la orice drayverpak în cazul în care a fost versiunea veche. Apoi, puteți încerca să reîmprospăta. Pentru a face acest lucru, tot trebuie să descărcați cea mai recentă versiune de pe site-ul web al producătorului, apoi Device Manager, faceți clic pe butonul din dreapta pe adaptorul fără fir și selectați elementul de meniu „Update Driver“:

Hraneste sistemul descărcat driverul și reporniți.
Opțiunea 3: Dezactivați serviciul WLAN AutoConfig
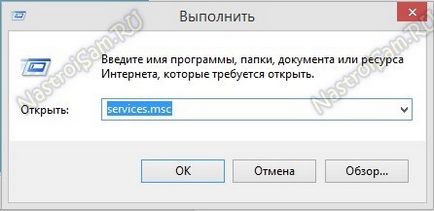
Intram services.msc, apoi faceți clic pe „OK“. Așa că am deschis serviciile de sistem snap în Windows. Este necesar să găsească serviciul WLAN AutoConfig:
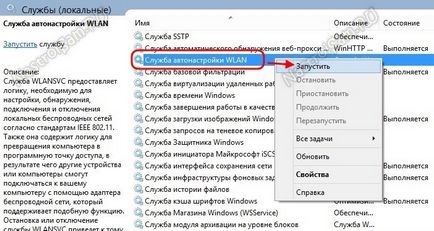
Făcând clic pe butonul din dreapta al mouse-ului și selectați „Run“ din meniu. După aceea, vom încerca să vă conectați din nou.