De unde știi temperatura procesorului
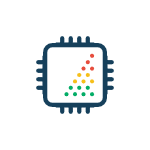
Primul mod de a învăța temperatura procesorului, fără utilizarea de software-ul terț - îl poate vedea în BIOS (UEFI) de pe computer sau laptop. Pe aproape orice dispozitiv, astfel de informații este prezent acolo (cu excepția unor laptop-uri).
Tot ce trebuie să faceți este să introduceți BIOS sau UEFI. și apoi găsi informațiile necesare (temperatura procesorului, CPU Temp), care pot fi amplasate în următoarele secțiuni, în funcție de placa de bază
- Starea de sănătate PC (sau pur și simplu stare)
- Hardware Monitor (H / W Monitor, un monitor)
- putere
- Multe placi de baza cu procesor UEFI interfață grafică și temperatură de informații are un drept pe primul ecran de configurare.
Dezavantajul acestei metode - nu puteți obține informații despre ceea ce temperatura procesorului sub sarcină și funcționarea sistemului (atâta timp cât vă aflați în CPU BIOS este inactiv), afișajul de informații arată temperatura fără sarcină.
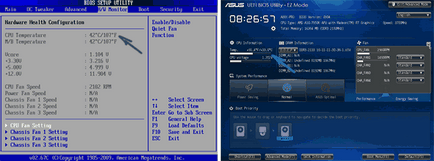
Notă: există, de asemenea, o modalitate de a vedea informațiile privind temperatura utilizând Windows PowerShell, sau linia de comandă, de exemplu, și fără programe terțe, acesta va fi revizuit la sfârșitul manualului (așa cum există puține echipamente pe ceea ce funcționează corect).
Temp Core - program gratuit simplu în limba rusă pentru temperatura informațiilor procesorului, funcționează în toate versiunile recente de Windows, inclusiv Windows 7 și Windows 10.
În programul temperatura nuclee ale procesorului sunt prezentate separat, deoarece aceste informații sunt afișate în mod implicit în bara de activități Windows (puteți pune programul într-un startup, că această informație a fost întotdeauna în bara de activități).
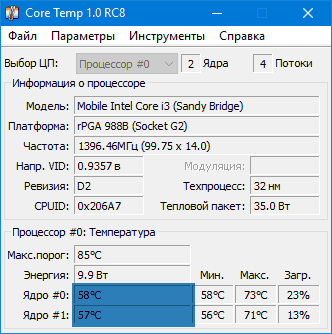
În plus, Core Temp afișează informații de bază despre procesorul și poate fi folosit ca un furnizor de date la temperatura procesorului popular gadget Toate CPU Meter desktop (în continuare se va face referire în articol).
Există propriul obiect gadget pentru Windows 7 pentru desktop Core Temp Gadget. Un alt plus util la programele disponibile la site-ul oficial - Temp Grapher Core, pentru a afișa diagramele de descărcare și de temperatura procesorului.
Informații despre temperatura procesorului CPUID HWMonitor
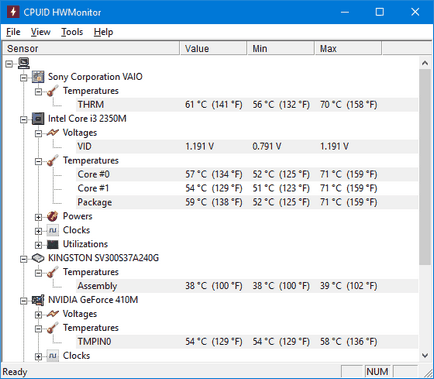
In plus, HWMonitor vă permite să știți:
Pentru utilizatorii novice cel mai simplu mod de a viziona temperatura procesorului va fi, probabil, programul Speccy (în limba rusă), conceput pentru a furniza informații despre caracteristicile calculatorului.
În plus față de o varietate de informații despre sistemul dumneavoastră, ale Speccy arată și toate cele mai importante temperatura de pe PC sau laptop senzori, temperatura procesorului, puteți vedea secțiunea CPU.
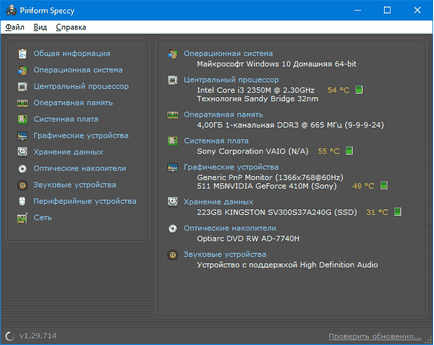
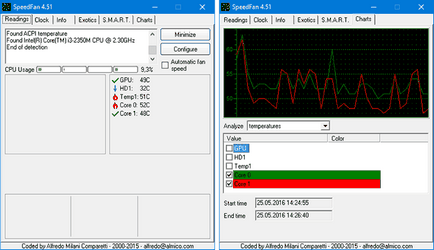
În acest caz, SpeedFan este actualizată în mod regulat și sprijină aproape toate plăcile de bază moderne și funcționează în mod corespunzător pe Windows 10, 8 (8.1) și Windows 7 (cu toate că, în teorie, poate cauza probleme atunci când se utilizează reglarea de rotatie a ventilatorului - să fie atent).
Caracteristici suplimentare - construcție construite de grafice de schimbare a temperaturii, care pot fi utile, de exemplu, pentru a înțelege ce temperatura procesorului pe computer în timpul jocului.
utilitate hwinfo gratuit, conceput pentru a obține informații despre performanțele computerului și starea componentelor hardware este, de asemenea, un mod convenabil de a vedea informațiile de la senzorii de temperatură.
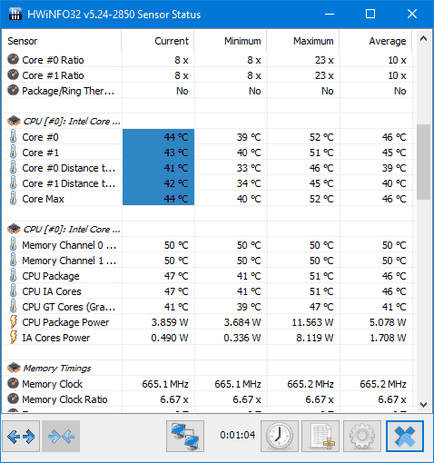
- Deschideți Monitor Hardware - un simplu utilitar open source, care vă permite să vedeți informații despre componentele hardware de bază. În timp ce în versiune beta, dar funcționează în mod corespunzător.
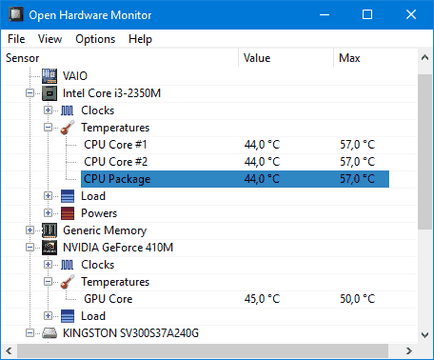
- Toate CPU Meter - gadgetului de pe desktop pentru Windows 7, care, în prezența unui program de calculator Core Temp este capabil de a arăta temperatura datelor procesorului. Puteți seta temperatura procesorului gadget în Windows Consultați. Gadgets pentru Windows 10 desktop-ul.
- OCCT - program de testare de stres în limba rusă, care afișează, de asemenea, informații despre temperaturile CPU și GPU sub forma unui grafic. În mod implicit, datele sunt preluate din built-in modulul OCCT HWMonitor, dar datele pot fi folosite Temp Core, Aida 64, SpeedFan (schimbat în setările). Am descris în articolul Cum să știu temperatura computerului.
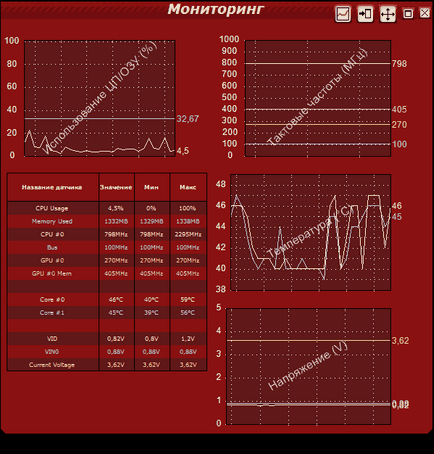
- AIDA64 - program de plătit (există o versiune gratuită pentru 30 de zile) pentru a obține informații despre sistemul (hardware și software) componente. utilitar puternic pentru mediu utilizator dezavantaj - necesitatea de a achiziționa o licență.
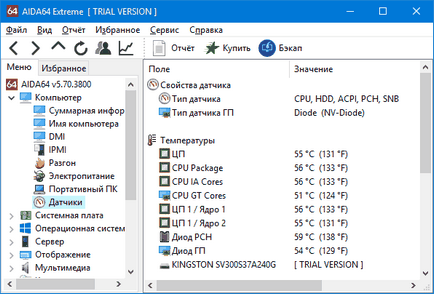
Învățăm temperatura procesorului utilizând Windows PowerShell, sau linia de comandă
O altă metodă, care funcționează doar pe unele sisteme, și vă permite să vedeți temperatura procesorului încorporat în instrumente de Windows, și anume cu PowerShell (există o punere în aplicare a acestei metode, folosind o linie de comandă și wmic.exe).
Deschideți PowerShell ca administrator și tastați următoarea comandă:
În linia de comandă (de asemenea, rulează ca administrator) comanda ar arata astfel:
Ca rezultat al comenzii aveți unul sau mai multe temperaturi în câmpurile CurrentTemperature (pentru metoda cu PowerShell), care este temperatura procesorului (sau miezuri) în grade Kelvin înmulțită cu 10 pentru a converti în grade Celsius, CurrentTemperature împărți valoarea de 10 și o scad 273,15.
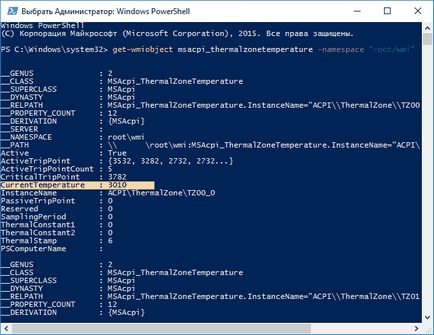
Dacă executați comanda pe valoarea ta CurrentTemperature computerul este întotdeauna aceeași - astfel încât această metodă nu funcționează pentru.
Temperatura procesorului Normal
Și acum pe un subiect care cel mai frecvent solicitat de către utilizatorii începători - și ce temperatura procesorului este normal să lucreze pe calculator, laptop, procesoare Intel sau AMD.
Limitele temperaturii normale pentru i3, i5 și i7 Skylake Intel Core, Haswell, Ivy Bridge și procesoare Sandy Bridge sunt după cum urmează (valorile sunt mediate)
La temperaturi de 95-105 grade Celsius cele mai multe procesoare includ gâtuirea (bare goale), la temperaturi mai mari - off.
Trebuie avut în vedere faptul că, cu mare probabilitate, într-un mod de încărcare, temperatura pe care sunt susceptibile de a fi mai mari decât cele de mai sus, mai ales în cazul în care nu este achiziționat doar un calculator sau laptop. abateri minore - nu e mare lucru.
În cele din urmă, unele informații suplimentare:
- temperatura ambiantă crescută (cameră) 1 grad Celsius conduce la o temperatura procesorului în creștere cu aproximativ un an și jumătate de grade.
- Cantitatea de spațiu liber pe calculator poate influența temperatura de procesare în intervalul de 5-15 grade Celsius. Aceeași (numai numărul poate fi mai mare) se referă spațiu locativ PC în compartimentul „birou de calculator“, atunci când aproape de pereții laterali ai PC-ului sunt secțiunea din lemn de perete și panoul din spate al calculatorului „arată“ în perete, și, uneori, în radiator de încălzire (baterie ). Și nu uita de praf - unul dintre principalele obstacole disipare a căldurii.
- Una dintre cele mai frecvente întrebări pe care le-am întâlnit pe supraîncălzirii calculator, am periat PC-ul meu de praf, înlocuiți pasta de transfer termic, și a început să se încălzească și mai mult sau chiar a încetat să fie incluse. Dacă decideți să efectueze aceste lucruri pe cont propriu, nu le fac pe un singur cilindru în YouTube sau o singură declarație. Citiți cu atenție mai mult material, acordând o atenție la nuanțe.
Aceasta completează materialul și speranța pentru cineva dintre cititori va fi util.
Și dintr-o dată, și va fi interesant: