Deschideți și salvați documentul AutoCAD


Mergând sistem COMPASS 3D de la zero!
Crea modele 3D, ansambluri și documentație.
profesioniști Stunt!
Cât de ușor, să învețe pur și simplu și rapid cum să atragă tri-dimensională de AutoCAD?
CLICK și să învețe.

Lecția №2 Deschiderea și salvarea fișierelor AutoCAD.
Programul AutoCAD® deschiderea documentelor se realizează, ca și în alte aplicații Windows. Apăsați în mod repetat pe comanda File - Deschidere - Desen. fie pe pictograma corespunzătoare de pe bara de lansare rapidă.
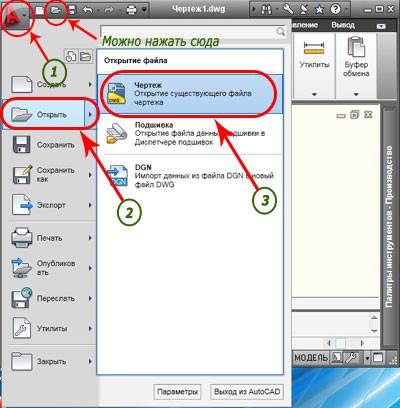
Apare o casetă de dialog, alegeți locația în care doriți desen și faceți clic pe butonul Deschidere.
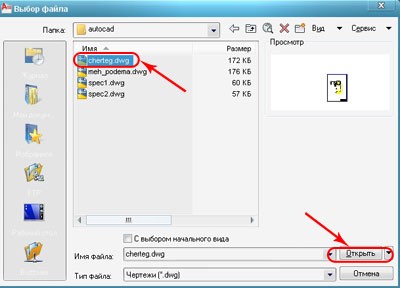
Desigur, puteți deschide documente AutoCAD prin intermediul Windows Explorer, aceasta trebuie să facă la fișierul dorit, dublu-clic.
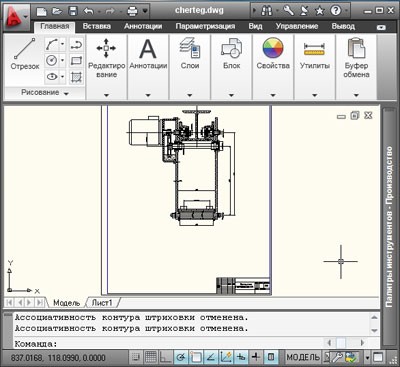
Doar pentru a deschide, puteți trage un desen din Windows Explorer in AutoCAD. Trebuie amintit, în cazul în care desenul pentru a plasa linia de comandă sau într-un loc gol de lângă bara de instrumente, fișierul se va deschide. Dacă trageți un desen într-un alt desen, desenul este deja deschis, atunci el a inserat în desenul curent ca un bloc, astfel încât să fie atenți atunci când se utilizează această metodă.
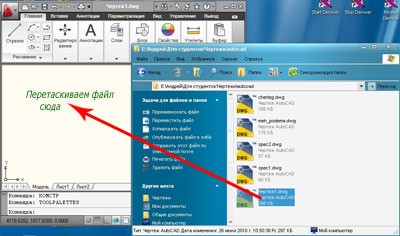
Salvarea desenelor de pe hard disk-ul este la fel ca și în alte aplicații Microsoft Windows, faceți clic pe File - Save
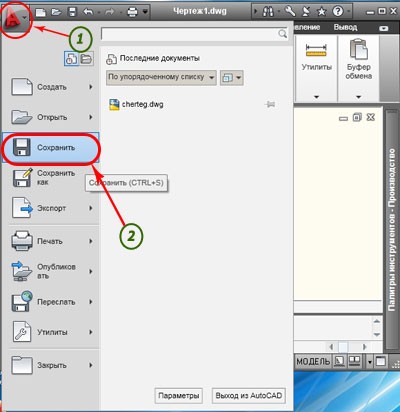
pop-a scrie un nume și apăsați pe butonul Salvare ca caseta de dialog.
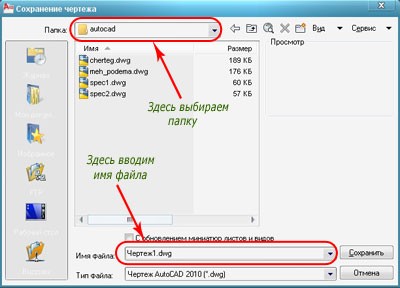
În mod implicit, fișierul este salvat cu extensia .dwg. dar poate fi modificată de către utilizator în caseta de dialog. format de fișier DWG are un raport de compresie foarte mare și este foarte potrivit pentru a fi utilizat în rețea.
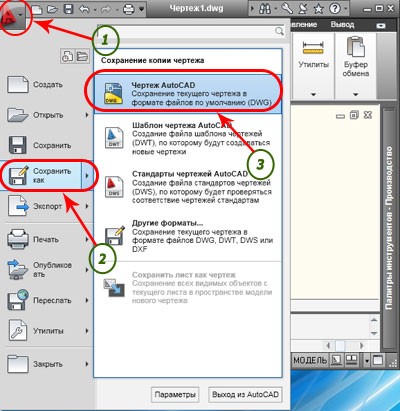
Vă rugăm să rețineți, dacă aveți nevoie pentru a schimba formatul de desen, ați tastat comanda File - Export - Alte formate.
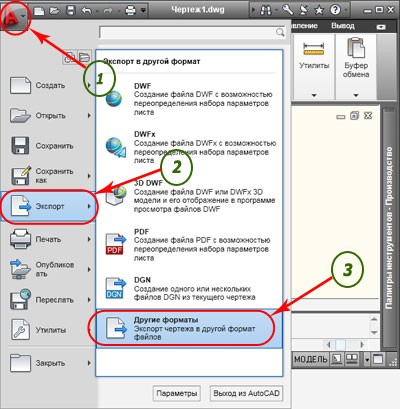
și în caseta de dialog, selectați formatul dorit, cu excepția cazului, desigur, este prezent, de exemplu, BMP. faceți clic pe Salvare.
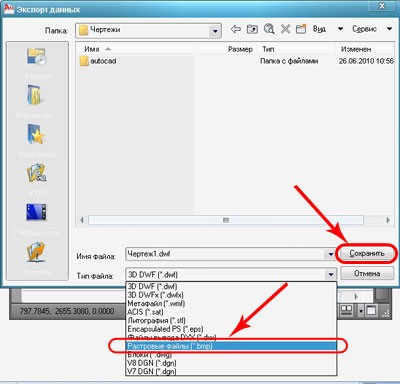
desen nostru va rămâne sub forma unei imagini raster cu extensia .bmp
Aceasta este, probabil, cele mai importante puncte pe care trebuie să știți pentru a deschide și salva documente AutoCAD. Chiar a uitat să închidă, dar este simplu, vom colecta comanda File - Close - desenul curent sau în cazul în care există o nevoie de fișiere - Închide - toate desenele.
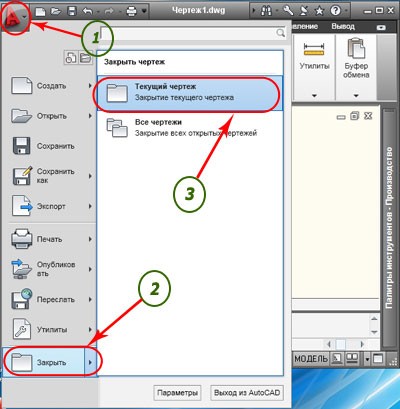
În următoarea lecție pentru a începe practica, vom începe cu construcția segmentelor, iar interfața va învăța de-a lungul drum, și așa mai departe pas cu pas pentru a obține modelarea tridimensională.
Dacă aveți orice întrebări pe care le poate cere aici.
Lista de lecții recente din AutoCAD.
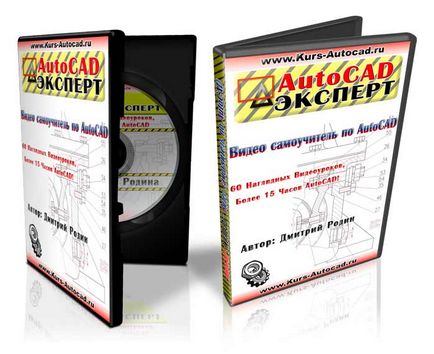

- O mai mare libertate în tratamentul suprafețelor;
- Posibilitatea formării unor astfel de forme, care nu pot fi prezente la modelarea solidă;
- Un nou nivel de simulare;
- garanții de livrare și returnare.

Cunoaște toate secretele KOMPAS-3D