Fuzionarea imagini folosind excizie
Cel mai simplu mod de a combina cele două imagini - pentru a plasa aceste imagini pe straturi diferite într-un singur document, și apoi se taie o gaură într-unul dintre straturi, astfel încât să fie vizibile, aflat sub strat. Nu este o soluție foarte elegant, dar eficient.
De exemplu, am deschis imaginea cu o fereastră întredeschisă pe un fundal alb. Puteți elimina fundalul și să vină cu unele puncte de vedere interesante.
Să pas cu pas privire la modul de a face acest lucru:
1. Deschideți imaginea în cazul meu această fereastră, și dublu-clic pe stratul de fundal pentru a face editabil. dacă nu ați făcut acest lucru.

2. Selectați suprafața pe care doriți să-l ștergeți.
Pentru a face o gaură în imagine, utilizați Magic Wand. ca o zonă care avem nevoie pentru a evidenția constă dintr-o singură culoare - alb. Vă rugăm să rețineți că rama ferestrei este, de asemenea, în nuanțe de alb. Când aplicați instrumentul, se poate întâmpla ca stand și fundalul și o parte a cadrului. Pentru a remedia această problemă, modificați valoarea setările de toleranță. pe instrumentul parametrii panoului baghetă, un număr mai mic. În cazul meu, a fost suficient pentru a indica 20.

Imaginea combinat arata mai bine dacă să se înmoaie limita între ele. După ce ați selectat zona dorită, faceți clic pe butonul Rafinare muchie din bara de opțiuni, și în caseta de dialog care apare, utilizați glisoarele pentru a netezi selecția de 1-2 pixeli și pene-l la 0.5-1 pixeli. Am pus formularul pe negru. Vă rugăm să rețineți că marginile cadrului devin ușor neclară. Când am pus a doua imagine, acesta nu va fi de tranziție bruscă nenaturală între imagini.
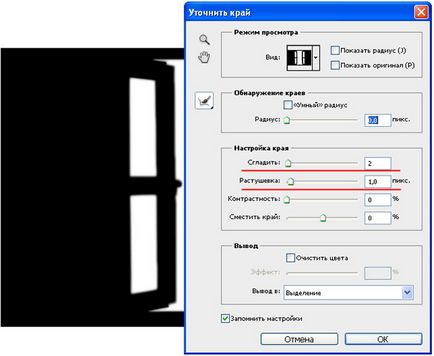
4. Apăsați tasta Backspace pentru a tăia o gaură.
După ce a subliniat zona inutile, o puteți elimina. După ce apăsați tasta backspace, gaura umplut cu un model de tablă de șah, ceea ce indică faptul că această zonă nu conține pixeli. Deselectați apăsarea Ctrl + D.

5. Adăugați un alt document de imagine, care va fi noul nostru de vedere.
În această etapă, adăugați la fișierul imagine pe care doriți să le vedeți în original. Aveți posibilitatea să copiați și inserați imagini de la alt format de document Photoshop sau alte programe. După ce ați copiat imaginea, introduceți-l în document, și va fi adăugat automat la un nou strat. În plus, puteți deschide în programul Photoshop o altă imagine și trageți-l din paleta de straturi în fereastra de un alt document, sau dintr-o fereastră de document - file pe eticheta unui alt document deschis. După ce ați adăugat la documentul la imagine, așezați sub stratul sursă, astfel încât să puteți vedea printr-o gaură făcută în punctul 4.
Conținutul straturilor superioare se referă la conținutul de straturi, care sunt de mai jos. Hole tăiate în rama ferestrei prin imagine permite imaginii vizibile din stratul situat dedesubt.
Voi adăuga aici următoarea imagine:

6. Deplasați instrumentul combină două imagini.
Apăsați V, pentru a selecta instrumentul Deplasare, selectați stratul pe care doriți să îl mutați și trageți-l în locația dorită. Dacă doriți să modificați dimensiunea imaginii, astfel încât toate ar putea fi văzut în fereastra, utilizați instrumentul Transformare liberă. apăsați combinația de taste Ctrl + T, țineți apăsată tasta Shift și trageți unul dintre mânerele în colțul imaginii, astfel încât să crească (în afara imaginii) sau scădere (imagine în interior) a imaginii.

Au găsit o greșeală în text - selectați-l și apăsați pe Ctrl + Enter. Vă mulțumim!