Hacks, trucurile și alte modificări în registry, baza de cunoștințe utile
Nici un sistem de operare nu a fost niciodată atât de configurat ca Microsoft Windows. Incepand cu prima versiune, puteți schimba complet stilul și aspectul său, modalități de interacțiune cu utilizatorul și ergonomie, iar o mare parte din acest lucru a fost posibil datorită registru.
Probabil ai propriile hacks preferate optimizări și registru în care vă schimbați aspectul interfeței cu utilizatorul (UI) pentru Windows, caracteristicile operațiunilor, o bucată de dispozitive software sau hardware; sau poate chiar modifica ceva care sta la baza munca în sine pentru Windows.
În acest articol, noi oferim o mică colecție de hacks, trucurile și schimbările pe care oamenii au gasit util sau interesant pentru mulți ani.
Avertizare. Nu toate pândarilor funcționează pe toate versiunile de Windows. În cazul în care acest lucru este cazul, vom adăuga la descrierea numerele de versiune.
Este de remarcat faptul că, pentru punerea în aplicare a tuturor acestor modificări, va trebui să vă fie din contul dvs. și să vă conectați din nou, în cazul în care schimbarea a fost făcută în HKCU, sau reporniți computerul în cazul în care se face o schimbare în altă parte în registru.
Avertizare. Înainte de a efectua orice trucurile de registru, și, în general, orice modificări în ea, asigurați-vă că exportați o copie de rezervă. În caz de eșec, în cazul în care modificările cauzează probleme, puteți restabili întotdeauna registru.
Tweaks și hacks UI
Cele mai frecvente hacks optimizări și pe Windows, a fost întotdeauna schimba interfața cu utilizatorul, iar de-a lungul anilor oamenii au găsit o mulțime de ei. Aici sunt unele dintre cele mai populare.
Nu se combină niciodată comenzi rapide / ascunde bara de activități (7, 8)
Bară de activități Windows este bun pentru a gestiona pictogramele și posibilitatea de a pinning aplicații. Cu toate acestea, îi lipsește o vedere care vă permite să deschideți aplicații, astfel încât acestea arata ca un singur, fără o descriere, icoane. Cu toate acestea, acest lucru poate fi corectat prin schimbarea comportamentului opțiunii „Nu combinați / ascunde comenzi rapide."
Vizualizarea implicită a barei de activități Windows.
bara de activități modificate.
Pentru a face acest lucru, du-te la [HKCU] \ Control Panel \ Desktop \ WindowMetrics și de a crea un parametru numit "MinWidth" cu valoarea "54". Pentru a vedea modificările va trebui să reporniți. Dacă utilizați zoom-ul, pentru a regla valoarea în mod corespunzător (de exemplu, pentru a mări la 150%, utilizați o valoare de 72, și scalarea 125% - valoarea de 63) de pe desktop-ul computerului.
Miniaturile programe care rulează în tava de sistem (7, 8)
Când treceți cu cursorul mouse-ului peste pictograma aplicației care rulează apare pe bara de activități, o miniatură, care poate fi schimbat la orice dimensiune specificați în cheia de pixeli [HKCU] \ Software \ Microsoft \ Windows \ CurrentVersion \ Explorer \ Taskband. Adăugați o valoare DWORD denumită «MinThumbSizePx» și valoarea dimensiunea miniatură dorită în pixeli (de exemplu, 200 la 400 de miniaturi mari sau pentru foarte mari).
Afișarea ferestrelor pe tava activă (7, 8)
Făcând clic pe pictograma de pe bara de activități atunci când rulează mai mult de o instanță, veți vedea miniaturi de toate instanțele aplicației. Acest comportament poate fi schimbat, astfel încât atunci când faceți clic pe o pictogramă pentru a afișa automat numai în ultima instanță de funcționare (pentru a comuta la altul, utilizați Alt + Tab).
Du-te la [HKCU] \ Software \ Microsoft \ Windows \ CurrentVersion \ Explorer \ avansată și de a crea o nouă valoare DWORD numită «LastActiveClick» cu o valoare de "1".
Timpul afișa o fereastră pop-up (7)
Puteți schimba aspectul de fereastra pop-up care apare atunci când treceți peste pictograma din bara de activități. [HKCU] \ Software \ Microsoft \ Windows \ CurrentVersion \ Explorer \ Advanced. Creați o nouă valoare DWORD numită «DesktopLivePreviewHoverTime» cu valorile dorite în milisecunde (de exemplu, „200“). Îl puteți seta să apară imediat cu o valoare de „0“.
Pentru a accelera apariția miniaturi bara de activități (7, 8)
Puteți accelera apariția miniaturi din bara de activități care apar atunci când treceți cursorul mouse-ului peste aplicația care rulează. [HKCU] \ Software \ Microsoft \ Windows \ CurrentVersion \ Explorer \ Advanced. Creați o nouă valoare DWORD numită «ExtendedUIHoverTime» cu o valoare de „1“.
De asemenea, vă poate încetini apariția de miniaturi prin modificarea valorii unui număr mai mare, cum ar fi 500 sau 1000. Numărul reprezintă timpul în milisecunde.
Afișează meniul Start, versiunea clasică „Toate programele» (Vista, 7)
Puteți face meniul Start apar în stilul XP „Toate programele.“
[HKCU] \ Software \ Microsoft \ Windows \ CurrentVersion \ Explorer \ Shell Foldes și [HKCU] HKEY_CURRENT_USER \ Software \ Microsoft \ Windows \ CurrentVersion \ Explorer \ User Shell Folders.
Schimbarea "Favorite" în ambele chei la «C: \ ProgramData \ Microsoft \ Windows \ Start Menu \ Programs».
După ce ați efectuat aceste modificări, faceți clic dreapta pe butonul „Start“ și selectați „Properties“ din meniul contextual. În următoarea fereastră de dialog, pe fila meniul „Start“, faceți clic pe butonul „Advanced“, apoi apare în lista de opțiuni, confirmați preferatelor meniului. Pentru ca modificările să aibă efect, reporniți sistemul.
dosarul de ieșire din meniul „Start» (Vista, 7)
Aveți posibilitatea să fixați un dosar în meniul „Start“. Navigați la tasta [HKCR] \ Folder \ shellex \ ContextMenuHandlers și se adaugă o nouă cheie pe nume.
Această acțiune se va adăuga la Windows Explorer, indicați spre meniul contextual dosar - trimite în meniul „Start“.
desktop Dezactivarea scuturare (7, 8)
Scutură desktop, unde se agită o fereastră pentru a minimiza toate celelalte, poate fi enervant, mai ales cei care au probleme cu abilități motorii. Această funcție poate fi dezactivată în setările de acces, dar ele sunt greu de găsit. Din fericire, acesta poate fi dezactivat și registrul de [HKCU] \ Software \ Policies \ Microsoft \ Windows, adăugând o nouă secțiune numită „Explorer“, care adaugă o valoare DWORD numita «NoWindowMinimizingShortcuts» cu o valoare de „1“. Modificările vor intra în vigoare după o repornire.
Ștergerea textului etichetei „etichetă“ pe pictograma programului (Vista, 7, 8)
Casa de discuri - Când creați o comandă rapidă la un fișier sau un dosar în numele său este adăugat automat la eticheta de text. Cu toate acestea, acest comportament poate fi schimbat: [HKCU] \ Software \ Microsoft \ Windows \ CurrentVersion \ Explorer, în cazul în care veți găsi REG_BINARY valoarea "00 1 00 00". Schimbă-l la "00 00 00 00".
Ștergerea săgeata de comenzi rapide (Vista, 7, 8)
Săgețile de pe etichetele multor oameni sunt enervante, dar ele pot fi eliminate.
Du-te la [HKLM] \ SOFTWARE \ Microsoft \ Windows \ CurrentVersion \ Explorer \ Shell Icoane. Dacă această cheie nu există, îl puteți crea. Creați o linie sub numele de „29“.
Valoare pentru ca acesta să fie C: \ Windows \ System32 \ Shell32.dll, 50.
Pentru acest lucru a fost de lucru, resetați pictograma cache prin repornirea calculatorului.
Arată înainte de numele de volum în Windows Explorer ea o literă de unitate (Vista, 7, 8)
Dacă doriți să în Windows Explorer înainte de numele, mai degrabă decât după, o literă de unitate mapată, du-te la [HKLM] \ SOFTWARE \ Microsoft \ Windows \ CurrentVersion \ Explorer și de a crea o nouă valoare DWORD numită «ShowDriveLettersFirst» cu o valoare de "4".
Ascunde Unități în Windows (Vista, 7, 8) Explorer
Pentru a ascunde unitatea hard disk conductor, du-te la [HKCU] \ Software \ Microsoft \ Windows \ CurrentVersion \ Policies \ Explorer și adăugați o valoare DWORD «NoDrives» cu numele. Acest parametru DWORD ca datele vor avea un număr de 32 de biți reprezentând toate roțile ascunde dorite. Numărul pe care îl atribuiți un DWORD, numărul total de discuri pe care doriți să le ascundeți; de exemplu, pentru a masca disc C și valoarea E 20 (4 + 16) calculat folosind următorul tabel.
Afișați în tipul de fișier Explorer "Computer", selectați "Cumpărături" (Vista, 7, 8)
Dacă doriți să aveți în exploratorul de fișiere de pe fila „Computer“ afișează elementul „cumpărături“, procedați în felul următor:
du-te la sucursala [HKLM] \ SOFTWARE \ Microsoft \ Windows \ CurrentVersion \ Explorer \ MyComputer \ NameSpace și de a crea o nouă cheie cu numele.
Eliminați dialogul „Utilizați serviciul Web pentru a găsi programul corect» (Vista, 7)
Dacă pe Windows, cu un anumit fișier nu este asociat cu nici o aplicație sau un program, Windows 8, și 10 va oferi punctul de stabilit sau selectate în Windows Store.
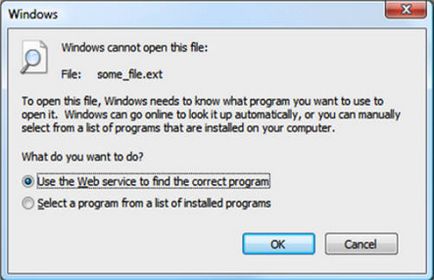
Puteți preveni aceste mesaje, care merg la [HKLM] \ SOFTWARE \ Microsoft \ Windows \ CurrentVersion \ Policies \ Explorer, și de a crea o nouă valoare DWORD numită «NoInternetOpenWith», cu o valoare de "1".
Ca urmare a acestor schimbări, în fața ta se va deschide o listă de programe instalate pe computer și aplicațiile dvs., și puteți alege cel pe care doriți să îl utilizați pentru acest fișier.
Adăugați la Explorer elemente de meniu contextual „Copiere. / Mutare. în »(Vista, 7, 8)
Adăugați la Explorer opțiunea de meniu contextual „Deschide cu Notepad» (Vista, 7, 8)
Dacă se dorește, puteți adăuga la opțiunea de meniu contextual Explorer „Deschide cu Notepad“. De ce, faceți clic dreapta pe fișiere [HKCR] \ * \ Shell, și de a crea o subcheie numită «Deschide cu Notepad», în care subcheia numit «comanda» cu valoarea șir implicită «notepad.exe% 1" .
Adăugați la Explorer opțiunea de meniu contextual „Defragmentare» (Vista, 7, 8)
Puteți adăuga opțiunea „Defragmentare“ la meniul contextual Explorer. Pentru a face acest lucru, faceți clic dreapta pe unitate \ coajă disc [HKCR] \ și de a crea o nouă subcheie sub numele de «runas».
Dublu click pe ea pentru a deschide și de a schimba linia implicită a «Defragmentare». Creați o secțiune numită «comandă» cu următoarele date pentru linia implicită: «Defrag% 1 -v».
Adăugați la Explorer opțiunea de meniu contextual „linie de comandă» (Vista, 7, 8)
Pentru a adăuga la meniul contextual al opțiunilor de linie de comandă a conductorului, atunci când faceți clic-dreapta pe folderul, du-te la [HKLM] \ Software \ Classes \ Folder \ Shell și de a crea o nouă secțiune numită «CommandPrompt». Dublu click pe ea pentru ao deschide și modifica valoarea șirului implicit pe «Deschideți Command Prompt aici. “.
Apoi, creați o secțiune numită «comandă» cu următorul rând valoarea implicită: «cmd.exe / k pushd% L».
opțiune în meniul contextual Explorer nu fi de acord „Trimite. »(Vista, 7, 8)
Puteți dezactiva opțiunea de meniu contextual Explorer „Trimite. “. De ce să mergi la [HKCR] \ AllFilesystemObjects \ shellex \ ContextMenuHandlers \ Trimite.
Faceți dublu clic pe valoarea pentru această cheie și șterge conținutul său.
Mai târziu, vă puteți restabili scrierea valorii.
Ascundeți aplicațiile nedorite din meniul contextual (Vista, 7, 8)
Adesea noi programe instalate sunt încorporate în meniul contextual aglomerează-l. Dar le puteți elimina în următoarele locații ale registrului; Din păcate, nu toate dintre ele sunt stocate într-un singur loc:
[HKCR] \ * \ shell
[HKCR] \ * \ shellex \ ContextMenuHandlers
[HKCR] \ AllFileSystemObjects \ ShellEx
În aceste locuri, veți vedea mufa pentru meniul contextual încorporat software terță parte. Pentru a face cu acest lucru în mai multe moduri. Scoateți cheia și eliminați link-ul de la aplicație. Puteți să-i facă să apară la tastatură de comenzi rapide Shift +, pentru care un clic de cheie, faceți clic dreapta și adăugați valoarea «Extended». Sau lăsați-le în registru, dar dezactivată prin adăugarea «LegacyDisable» valoare șir.
Ștergeți din opțiunea Explorer meniu contextual pentru a elimina problemele de compatibilitate (Vista, 7, 8)
Puteți șterge pentru opțiunea de aplicare „Compatibilitatea problemelor“ din meniul contextual. [HKCR] \ exefile \ shellex \ ContextMenuHandlers \ Compatibilitate și [HKCR] lnkfile \ ShellEx \ ContextMenuHandlers \ de compatibilitate, se adaugă o liniuță "-" la începutul valorilor cheie pentru fiecare.
Eliminați din meniul contextual „Open with. „Nu este programul dorit (Vista, 7, 8)
Dacă doriți să eliminați din care apare atunci când faceți clic dreapta pe meniul File „Open with. „Orice program, du-te Software \ Microsoft \ Windows \ CurrentVersion \ Explorer \ FileExts, la [HKCU] \ în cazul în care veți vedea subsecțiunile pentru toate tipurile cunoscute de extensii de fișiere.
Găsiți lista „Deschide cu“ și ștergeți valorile pentru acele programe care nu doresc să vadă în meniul contextual.
Adăugați la Explorer opțiunea de meniu contextual „Copiere în clipboard» (Vista, 7, 8)
Uneori doriți să copiați datele clipboardul computerului din orice fișier, dar dacă acest lucru se face prin intermediul Ctrl + C va copia întregul fișier. Adăugarea la contextul Explorer opțiunea de meniu „Copiați în clipboard“, face posibilă copierea ceea ce este în interiorul acestui fișier.
Eliminați elemente din meniul contextual IE (Vista, 7, 8)
„Prin sine“ pentru a edita meniul contextual poate fi nu numai un conductor, ci și în Internet Explorer. Pentru a aduce în ordine, du-te la [HKCU] \ Software \ Microsoft \ Internet Explorer \ MenuExt, în cazul în care veți vedea subsecțiuni adăugate la meniul de plug-in-uri de browser. Puteți șterge aceste subsecțiuni elimina elementul corespunzător din meniu.