Lecția 1 - un tabel sumar în Excel, supasoft
Pentru a înțelege mai bine modul de a crea tabele pivot în program, trebuie să învețe să le facă în Excel.
PivotTable în Excel
Luați următoarele intrări. Acesta este un tabel de vânzări.
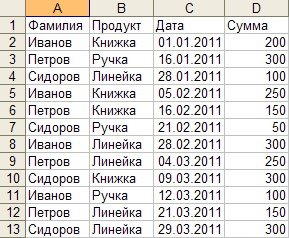
Tabelul arată cine, ce, când și pentru cât de mult vândute.
Pentru a afla valoarea totală a vânzărilor la fiecare vânzător va trebui să ia calculator și se calculează. Sau poate fi calculată folosind formula Excel. Pentru Ivanov, va fi următoarea formulă: = D2 + D5 + D8 + D11. Și să nu fie confundat cu o lungă perioadă de timp!
O modalitate mai bună este de a utiliza un tabel pivot.
- Faceți clic pe cursorul pe celula A1 pentru a excela înțelege ce date vom lucra.
- Alegeți date - DataPilot. În continuare, va apărea o serie de dialoguri pentru a configura PivotTable.
- În primul dialog, trebuie să specificați parametrii unui tabel pivot. Nu schimba nimic în ea, și apoi faceți clic pe Următorul.
- Al doilea dialog solicită să aloce date pentru tabelul pivot. Excel în sine a alocat toată masa noastră (așa cum ne concentrăm pe standuri celula A1), nu se schimbă nimic aici și faceți clic pe Următorul.
- Al treilea dialog precizează care va crea un PivotTable. Selectați pavilion foaie existentă. apoi faceți clic pe F1 celulă, apoi faceți clic pe Finish.
tabel recapitulativ formular conține trei zone de tragere și fixați-le în domeniile: pentru coloana, rândul și datele.
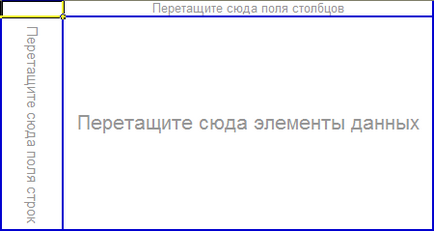
Listă de dialog PivotTable Câmp trageți câmpul Nume la meniurile Row Fields Aici. Forma PivotTable sa schimbat un pic.
Excel a ales toate valorile unice ale numelui coloanei și le aranjate în rânduri de raportul nostru viitor.
Acum trageți câmpul Sumă în zona de date.
Excel calculează suma vânzărilor pentru fiecare agent de vânzări. Principal rapid și fără erori. Raportul poate fi considerat gata.
Dar, pentru o mai bună înțelegere a oportunităților PivotTable indica o altă zonă a coloanei. Această zonă acum pare ascunsă, dar de fapt văzut. Transfer Data câmp în colțul din dreapta sus al raportului. chiar aici:
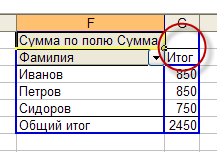
De îndată ce eliberați butonul mouse-ului raportul se va schimba imediat, arătând dinamica de zile de vânzări pentru fiecare agent de vânzări.
Raportul va fi prea detaliat. Noi colectăm de luni de zile.
- Faceți clic dreapta pe raportul Data câmp. meniul pop-up, selectați grupul și structura. apoi Group.
- Următorul dialog Excel ne cere să specificați exact cum grupul și imediat oferă o lună (subliniere adăugată). Nimic nu se schimbă și faceți clic pe OK.
Acum vânzarea data raportului este grupat de luni.
Modificarea raportului consolidat în Excel
Pentru a edita un raport, de exemplu, înlocuiți câmpul de linie, pur și simplu trageți câmpul din raportul de dincolo. Și apoi mutați într-un alt domeniu, de exemplu, domeniul produselor.
Am primit un raport privind vânzările de produse pe lună.
Dar ce se întâmplă dacă vom schimba câmpul Dată la Nume.
Posibilitățile par tabele rezumative nelimitate. Și cum a face tu asta?
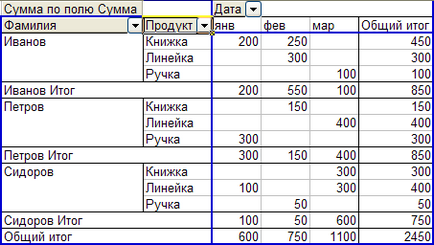
Datele inițiale pentru raportul, am luat masa de vânzări scurte. Dar ar putea consta în zeci de mii de rânduri și coloane. Metoda de construire a raportului va rămâne același: coloana specificată, rândul și datele.
Ai cunoștințe de bază de Excel PivotTable. Că trebuie doar să înțeleagă principiul stabilirii lor și să beneficieze de ele. Acum, să vedem cum să construiască rapoarte de sinteză în Supasoft.