Lista drop-down în Excel folosind instrumente sau macro-uri
Foarte ușor de utilizat instrument Excel pentru a verifica datele introduse. Creșterea confortul de a lucra cu capacități de date permit liste derulante: înlocuirea datelor, afișarea foaie de date sau un alt fișier, funcția de disponibilitate de căutare și dependența.
Crearea unei liste drop-down
Path :. meniul „Date“ - „Verificarea datelor“ instrument - fila „Setări“ Tip de date - „Lista“.
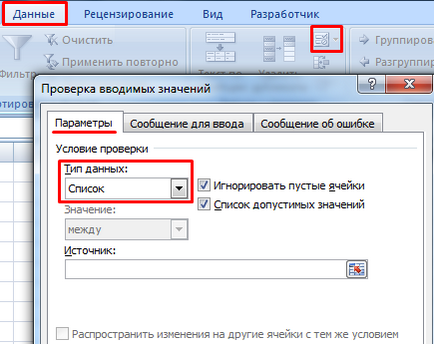
Introduceți valorile care vor apărea o listă drop-down, este posibil, în mai multe moduri:
- Manual prin intermediul „point-to-“ în câmpul „Sursă“.
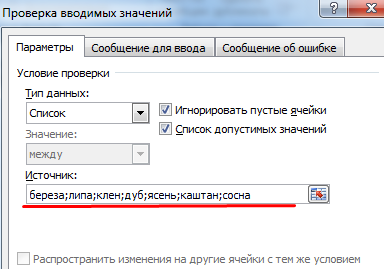
- Introduceți valori în avans. Și, ca o sursă de a specifica o serie de celule cu o listă.
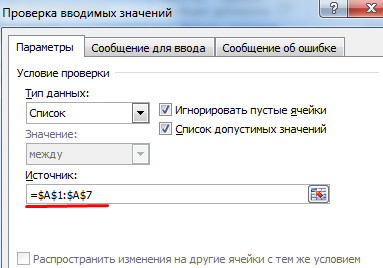
- Atribuiți un nume unei game de valori, și în puterea de a scrie numele.
În ambele cazuri, returnează următoarele rezultate.
Lista drop-down în Excel cu datele de substituție
Este necesar să se facă lista verticală cu valorile gamei dinamice. În cazul în care se aduc modificări gamei existente (adăugate sau șterse de date), acestea sunt reflectate automat în lista drop-down.
- Selectați intervalul pentru lista drop-down. În meniul principal, găsiți instrumentul „format ca tabelul“.
- Stiluri deschise. Alegeți orice. Designul nu contează pentru a rezolva problema noastră. Prezența antetului (header) este important. În acest exemplu, celula A1 cu cuvântul „copaci.“ Asta este, aveți nevoie pentru a alege stilul rândul de antet al tabelului. Obținem următorul domeniu de vedere:
- Puneți cursorul într-o celulă în care va exista o lista drop-down. Deschideți parametrii instrument „Verificarea datelor“ (descris mai sus mod). În „Sursa“ prescrie o astfel de funcție:
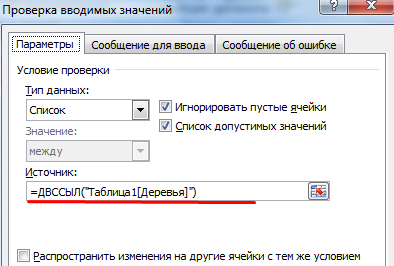
Vom testa. Aici este masa noastră cu o listă pe o singură pagină:
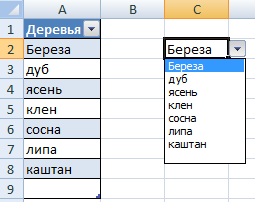
nou sens „copac“ se va adăuga la masă.
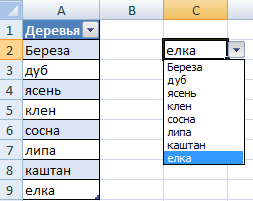
Acum, ștergeți valoarea „mesteacăn“.
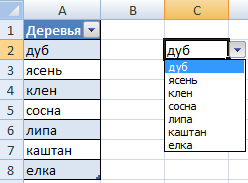
Pentru a realiza planurile noastre ne-a ajutat „masa de inteligente“, care este ușor de a „extinde“ se schimbă.
Acum, vom face în așa fel încât să puteți introduce valori noi direct în celula cu această listă. Iar datele sunt adăugate automat la gama.
Când vom intra într-o celulă de listă drop-down gol un nume nou, apare un mesaj: „Adăugați permisiune numele Baobab în lista drop-down“.
Dați clic pe „Da“ și a adăugat un alt șir de caractere, cu o valoare „Baobab“.
Lista drop-down în Excel cu datele dintr-o altă foaie / fișier
Atunci când valorile pentru lista verticală situată pe o altă foaie sau într-o altă carte, metoda standard nu funcționează. Pentru a rezolva problema, puteți utiliza funcția INDIRECT: aceasta va forma link-ul corect la o sursă externă de informații.
- Facem celula activă în cazul în care doriți să plasați o listă drop-down.
- Datele deschise opțiunile de validare. În "Sursa" introduce formula: = INDIRECT ( "[Spisok1.xlsx] Foaia1 $ A $ 1 $ A $ :! 9!").
Numele fișierului din care se informații pentru lista închise în paranteze pătrate. Acest fișier ar trebui să fie deschis. Dacă rezervați cu valorile potrivite este într-un alt dosar, trebuie să specificați calea complet.
Cum dropdowns dependente
Ia cele trei zone denumite:
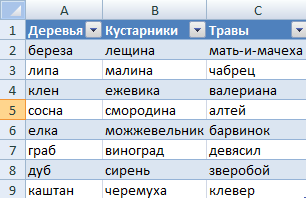
Aceasta este o condiție prealabilă. Cele de mai sus descris modul de a face lista de obicei din gama numit (folosind „Name Manager“). Amintiți-vă că numele nu poate conține spații sau semne de punctuație.
- Să creați prima listă drop-down, care va include numele trupelor.
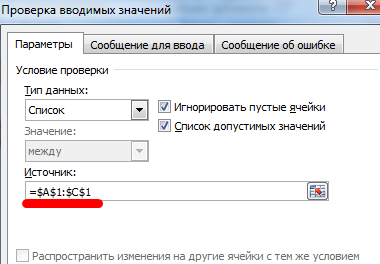
- Când puneți cursorul în turn „sursă“ de pe frunze și alternativ selectați celulele dorite.
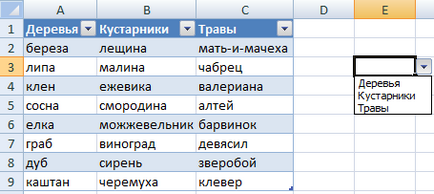
- Acum, creați o a doua listă drop-down. Acesta ar trebui să reflecte cuvintele care se potrivesc cu numele în prima listă. În cazul în care „copaci“, a „carpen“, „stejar“, etc. Este înscris în tipul „Sursă“ = funcția INDIRECT (E3). E3 - Box numit prima bandă.
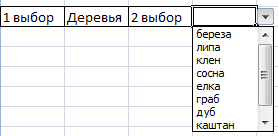
Selectați mai multe valori dintr-o listă drop-down de Excel
Aceasta se întâmplă atunci când lista drop-down, trebuie să selectați mai multe elemente. Luați în considerare modalități de a pune în aplicare sarcina.
- Creați o listă standard cu instrumentul „Validare date“. Adăugarea unei coli macro sursă pregătită. Cum de a face acest lucru este descris mai sus. Cu ajutorul dreapta lista verticală vor fi adăugate la valorile selectate.
- Pentru valoarea selectată indică în partea de jos, se introduce alt cod de tratare.
- Pentru a selecta valoarea este afișată într-o singură celulă separată prin orice semn de punctuație, un astfel de modul este aplicabil.
Private Sub Worksheet_Change (ByVal Target As Range)
On Error Reluare următor
În cazul în care nu Intersect (Target, Range ( "C2: C5")) este nimic și Target.Cells.Count = 1 Atunci
Application.EnableEvents = False
newVal = Target
Application.Undo
oldval = Target
Dacă Len (oldval) <> 0 și oldval <> Apoi newVal
Target = țintă "" newVal
altfel
Target = newVal
End If
Dacă Len (newVal) = 0 Apoi Target.ClearContents
Application.EnableEvents = Adevărat
End If
end Sub
Nu uitați să schimbați intervalele pe „lor“. Liste a crea un mod clasic. Iar restul lucrării se va face macro-uri.
Lista drop-down cu căutare
- În fila „Producător“, găsiți „Paste“ instrument - «ActiveX». Aici avem nevoie de un buton „casetă combo“ (accent pe tooltips).

- Dați clic pe pictograma - devine activă „Designer Mode.“ Desenați cursorul (devine o „cruce“), un mic dreptunghi - un loc al listei viitoare.
- Faceți clic pe „Properties“ - deschide o listă de opțiuni.
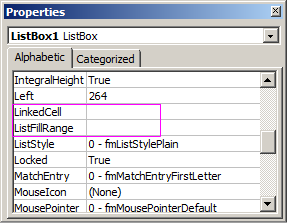
- Este înscris în linia de gama ListFillRange (mâini). Cell, care va afișa valoarea selectată - în linia LinkedCell. Pentru a modifica fontul și dimensiunea - Font.
La introducerea primelor litere ale tastaturii afișate elemente adecvate. Și acest lucru nu este toate momentele plăcute ale instrumentului. Nu se poate ajusta prezentarea vizuală a informațiilor pentru a indica faptul ca o sursă de două coloane dintr-o dată.