Nu se poate conecta la laptop WiFi, dar a se vedea wifi

De ce laptop-ul nu vede Wi-Fi - probleme Cauzele tipice conectarea la Wi-Fi

Problemele care rezultă din conectarea la Wi-Fi poate oferi inconveniente semnificative pentru utilizator atunci când utilizarea laptop, reducând considerabil calitățile sale de consum. Cele mai frecvente motive sunt:
- erori în serviciile de sistem de operare de rețea pentru Windows;
- funcționarea incorectă a adaptorului Wi-Fi în calculator, ca urmare a neîndeplinirii sau funcționarea incorectă a driverului de dispozitiv;
- schimbat (de exemplu, un administrator de rețea) sau acreditările de intrare greșite pentru accesul la o rețea Wi-Fi specifice;
- eșec sau setări incorecte router de rețea Wi-Fi;
- distanță considerabilă de router Wi-Fi și / sau locația în apropierea sursei de interferență electromagnetică.
Considerăm în detaliu situațiile cele mai frecvente și cum să le rezolve.
Ce se poate face în cazul în care laptopul nu este conectat la Wi-Fi
În cazul în care laptopul nu este conectat la Wi-Fi, primul lucru ce trebuie să faceți - este de a reporni sistemul de operare. Având în vedere că prezența unui număr de servicii de sistem în Windows, care afectează funcționarea corectă a rețelei fără fir, în anumite circumstanțe (drivere incluse dispozitiv de actualizare automată, sistemul de operare, care este preinstalat utilități producător laptop și alte aplicații software), este posibil să apară o situație în care o repornire PC-ul este într-adevăr capabil de a corecta problema.
În acest caz, în cazul în care numele dorit al punctului fără fir de conexiune absentă sau instabilă să-l (nu are acces la Internet), unul dintre motivele pentru care ar putea fi din vina router-ului în sine, sarcina care este crearea unei dispozitive de rețea fără fir conectate cu rutare în direcția cea bună. Ca și în primul exemplu, uneori, este posibil pentru a corecta situația de a reporni router, astfel cum ca o consecință a pene de curent, supraîncălzire sau supraîncărcarea dispozitivului poate orice bucla procesele interne și, ca urmare a funcționării necorespunzătoare a acesteia. Opțiunea de eroare router Wi-Fi este mult mai probabil în cazul în care există probleme cu conexiunea în același timp, de la mai mulți clienți conectate la acesta.
În cazul în care funcționarea normală a altor computere din aceeași rețea fără fir, ia în considerare numărul de evenimente care permite afla motivul pentru care laptopul nu este conectat la Wi-Fi.
- Verificarea fi modulul de laptop Wi

- deschide caseta de dialog Properties "My Computer" (acest computer) cheie combinație «pentru Windows + Pause \ Pauză» și mergeți la secțiunea "Hardware" -> "Device Manager", sau pur și simplu du-te la link-ul (pe Windows 10);
- prin apelarea anticipate „Device Manager“ utilitate „Run» (Windows + R), în linia unde doriți să tastați numele procesului «devmgmt.msc» și faceți clic pe «OK».
În caseta „Device Manager“ deschis trebuie să se asigure că nu au probleme cu modulul Wi-Fi - direct în prezența grupului „adaptoare de rețea“, și lipsa sistemului de avertizare (semn de exclamare sau semn de întrebare).
Cu numele de afișare corectă a adaptorului Wi-Fi, este posibil să-și asume cu privire la modul operativ, iar motivul este că laptop-ul nu vede nici rețele WiFi sunt, probabil, setările de conexiune la setări incorecte. În caz contrar, acțiunea corectivă poate fi necesar pentru a verifica driverul adaptorului de rețea.
- Verificați drivere
Verificarea driverului modulului Wi-Fi este, de asemenea, produs într-o clipă „Device Manager“, în cazul în care gruparea „adaptoare de rețea“ pentru a selecta proprietățile adaptorului wireless. Caseta de dialog Adaptorul Wi-Fi, verificați următoarele puncte:
- Mesajele de sistem în „Device status“ în tab-ul „General“ - asigurați-vă că dispozitivul este identificat și funcționează în mod corespunzător;
- Verificați fila „Evenimente“ pentru mesajele de sistem cu privire la funcționarea dispozitivului;
- asigurați-vă că pe fila „Driver“ toate câmpurile sunt completate corect (fără intrare „Nu sunt informații“, „furnizor necunoscut“, etc).
Pentru a exclude funcționarea incorectă a adaptorului, din cauza unui driver de dispozitiv, este de dorit să re-a instala, de pre-descărcarea cea mai recentă versiune a software-ului de pe site-ul producătorului laptop. Înainte de a reinstalării driverelor sau actualizarea echipamentului trebuie să fie mai întâi eliminate din sistem prin apăsarea butonului „Delete“ de pe fila „Driver“, apoi executați descărcat de pe site-ul Web al producătorului versiune a driverului actualizat. De obicei, acesta are propriul program de instalare, care va îndeplini toate procedurile de instalare suplimentare necesare pe cont propriu.
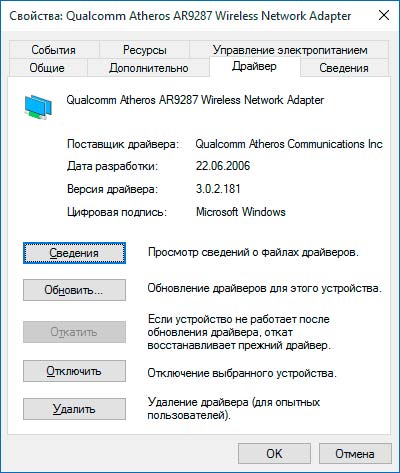
- setările de conectare Reglarea
Setările de conectare incorecte pot fi, de asemenea, cauza pentru care laptop-ul nu vede Wi-Fi. Procedura de setare este făcută în „Rețea și Internet“ este găzduit în „Control Panel“. Pentru configurare Wi-Fi este necesar în această secțiune, selectați link-ul „Conectarea la o rețea“ și selectați rețeaua pe care doriți să faceți clic pe butonul „Connect“. Trebuie remarcat faptul că, pentru a se conecta la o rețea Wi-Fi, trebuie să știți numele complet și cheie de acces (parola). După finalizarea cu succes a procedurilor articulate, adecvate și configurarea router, stație de lucru conectată trebuie să aibă acces la Internet.
- Setări MAC-filtrare
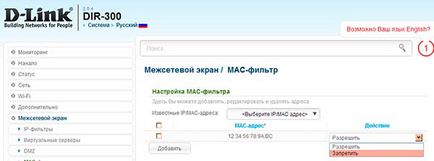
- Configurarea router
Trebuie remarcat faptul că configurația router-ului, este de dorit să se producă printr-o conexiune prin cablu la ea (pe cele mai multe routere includ un cablu de alimentare special făcut - Crossover).
Sfat: Aproape toate routerele Wi-Fi vă permite să salvați setările dispozitivului de bază pentru a crea un fișier special, fă-o întotdeauna, înainte de a merge să se schimbe nimic. Acest lucru va restabili instantaneu starea anterioară a router-ului, presupunând că erorile în timpul instalării sau întreruperea are loc.
Nu se poate conecta la Wi-Fi la ferestre laptop 10
În cazul în care laptopul nu este conectat la recomandările de mai sus au fost făcute de rețea WiFi și un utilizator, acesta nu este de prisos să încercați să resetați protocolul TCP / IP manual, care necesită:
deschide un prompt de comandă ca administrator (meniul „Start“ - a se vedea „Serviciul - Windows“ - în proprietățile „linia de comandă“ element selectați „Executare ca administrator“);
în fereastra de comandă care se deschide, introduceți comanda: netsh int ip resetare c: \ resetlog.txt Înapoi
reporniți computerul.
Nu se poate conecta la Wi-Fi pe Windows 7 laptop
Căutați motivele pentru care laptopul nu vede Wi-Fi cu Windows 7 nu diferă de recomandările pentru Windows 10. Cele de mai sus caracteristică poate fi pentru avertizările emise de componenta „User Control cont» (UAC). Pentru finalizarea cu succes a procedurilor necesare pentru a permite produse în recomandările de mai sus ale acțiunii.
O altă metodă care poate ajuta la rezolvarea problemei ar fi de a crea un alt pe laptop, evident, funcționează un punct de acces Wi-Fi.
Cel mai simplu mod de a crea un punct de acces software-ul este de a utiliza linia de comandă, în invitația care intră alternativ următoarea comandă:
- netsh set wlan modul hostednetwork = permite ssid = „Numele creat un punct de acces“ key = „Parola pentru a accesa punctul de acces creat“ keyUsage = persistent
- netsh hostednetwork de start wlan
Această procedură creează un punct virtual de acces WiFi (WiFi Virtual), la care accesul este permis tuturor celorlalte dispozitive. Acest lucru vă permite să verificați starea și funcționarea corectă a adaptorului instalat în laptop.
Dacă este necesar, opriți WiFi Virtual, introduceți pur și simplu linia de comandă următoarea comandă: netsh wlan oprire hostednetwork
În concluzie, am observat că, dacă toate recomandările de mai sus și-au exprimat o lipsă de rezultate pozitive ultima opțiune ar putea fi un defect fizic pe dispozitivele în sine (fără fir adaptor Wi-Fi sau router) care necesită implicarea experților specializați centru de service.
Cum de a elimina pe deplin drepturile Ruth cu Android
Cum de a distribui Wi Fi cu laptop