Setarea ClearType în Windows 10
ClearType - o tehnologie de netezire font, construit în Windows și mai ușor de citit textul de pe LCD-monitoare. Dacă textul apare ușor neclară, setarea ClearType ajuta exact la rezolvarea acestei probleme.
Există mai multe motive pentru care textul este neclar. În primul rând, ar trebui să utilizați întotdeauna rezoluția „nativă“ a monitorului. Windows utilizează rezoluția implicită, dar unele jocuri și aplicații pot reduce și nu se schimbă la starea inițială, atunci când a terminat munca lor. De asemenea, Windows poate nu întotdeauna interacționa în mod corespunzător cu afișajul cu o cantitate mare de DPI, fără mici modificări în setările. În cazul în care nici unul, nici celălalt nu este motivul pentru care textul este neclară, este probabil ca va ajuta la configurarea ClearType.
Liderii acestui articol pot fi utilizate pe Windows 7, 8, sau 10, care este încorporat înseamnă setările ClearType. Dacă încă utilizați Windows XP sau Vista, trebuie să ClearType Tuner PowerToy descărcare XP (care funcționează, de asemenea, în Vista), și urmați pașii din acest ghid. Acest instrument funcționează aproape același principiu ca instrument de configurare încorporat.
Ce este ClearType?
ClearType - tehnologia pentru netezirea fontul, prima demonstrat în Windows XP. Acesta este conceput pentru a netezi fontul pe afișajul de redare folosind sub-pixel. Astfel, textele sunt mai ușor de citit pe ecran LCD. Fonturi pe LCD-ecran de multe ori par zimțate și mozaic, ca pixeli fixe sunt prezente în ele. Acest lucru nu a fost o problemă în trecut, în epoca de monitoare CRT, care nu a avut pixeli fixe.
Textul ClearType utilizează umbrire mai multe culori, astfel încât acesta devine mai ușor de citit, în timp ce textul tradițional de redare afișează numai pixeli negri, care de multe ori arata ca umflături pe afișajul LCD. La creștere de 500% în text standard de redare se pare ca acest lucru:
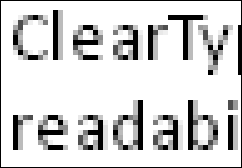
Și se pare că atunci când rulează ClearType:
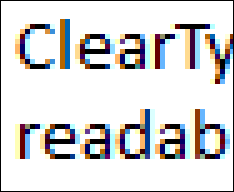
Notă umbrele colorate în jurul literelor - care permite fontul să arate mai bine pe LCD-monitoare.
Dacă reduce textul la dimensiunea normală, puteți vedea diferența în lizibilitate când sunt oprite (stânga) și a permis (dreapta) ClearType.
Pentru a activa sau dezactiva ClearType
ClearType este activată implicit în Windows 7, 8 și 10. Pentru a activa sau dezactiva ClearType, aveți nevoie pentru a rula textul de configurare Instrumentul ClearType. Faceți clic pe butonul „Start“, tastați în „ClearType“, și selectați „Personalizați textul ClearType.“
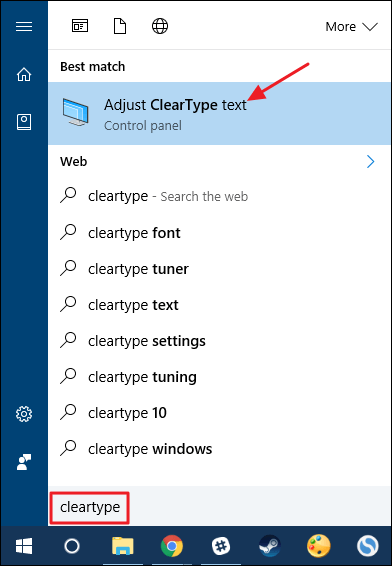
Pentru a activa sau dezactiva ClearType, selectați sau debifați „Enable ClearType“, apoi faceți clic pe „Next“.
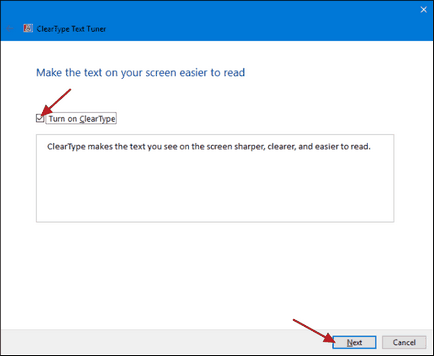
Dacă dezactivați ClearType, instrumentul de configurare va oferi toate aceiași pași ca și pentru setările ClearType, dar în cele din urmă va da posibilitatea de a confirma și salva setările. Dacă activați ClearType - sau dacă este activată și doriți doar să modificați opțiunile - instrumentul de configurare va arăta măsurile corespunzătoare (vom vorbi despre ele mai târziu).
Ajustați ClearType pentru afișaj
Puteți regla ClearType pentru afișare în textul instrument de configurare ClearType după ce activați „Enable ClearType“ și faceți clic pe „Next“. Dacă aveți mai mult de un monitor, programul va oferi posibilitatea de a alege - regla toate monitoarele unul câte unul, sau doar cel pe care îl alegeți. În acest exemplu, vom configura doar una, deoarece setarea tuturor monitoarelor vor repeta aceiași pași pentru fiecare monitor separat. Dacă aveți un monitor, nu veți vedea această fereastră.
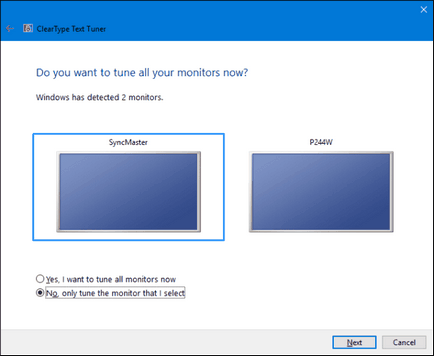
Primul lucru care va face instrumentul de configurare - Verificați dacă monitorul la rezoluția „nativă“ este setat. Dacă nu, va trebui să-l schimbe. Dacă nu sunteți sigur, citiți ghidul nostru cu privire la modul de utilizare rezoluția ecranului prestabilit.
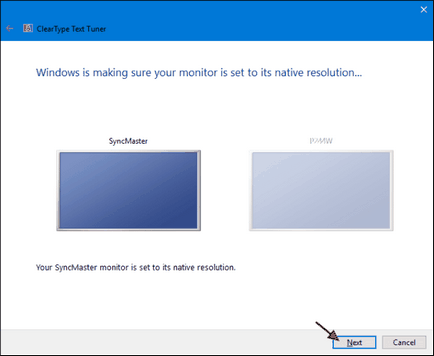
În continuare, va trebui pentru a derula 4 sau 5 ferestre (în funcție de versiunea Windows) în care vi se cere să selectați textul care arata ca cel mai bun mod. Zona selectată - aceasta este setarea curentă, dar puteți alege un exemplu în fiecare fereastră care arată cel mai bine, și apoi faceți clic pe „Next“. Alegeți să gust ceea ce se potrivește cel mai bine.
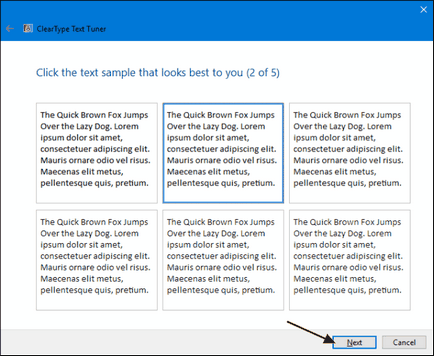
Când ați terminat, faceți clic pe „Finish“. Dacă aveți mai mult de un monitor, trebuie să le configurați, trebuie să efectuați aceiași pași pentru celălalt. Dacă nu, instrumentul de configurare se închide, modul în care va fi finalizat.
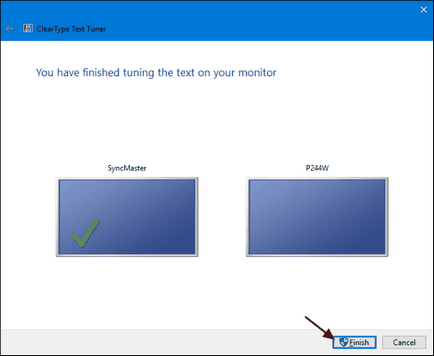
Setarea ClearType va ajuta cu siguranta pentru a obține textul care va apărea pe ecran bine. Chiar dacă nu se confruntă cu probleme cu text neclară, puteți rula set-up și a vedea modul în care textul este optimizat pentru citirea de pe ecran.