Utilizarea Profile Manager pentru a crea și șterge profilurile de firefox, cum sa, suport mozilla
Firefox salvează informațiile personale, cum ar fi marcajele, parolele și setările personale într-un set de fișiere numit un profil. care este stocat separat de fișierele de program Firefox. Puteți avea mai multe profiluri, fiecare dintre care conține propriul set de date. Cu ajutorul profilurilor manager Puteți crea, șterge, redenumi profilurile, și a comuta între ele.
Notă: De obicei, nu au nevoie pentru a crea un nou profil Firefox, dacă nu rezolva o problemă specifică cu Firefox. Funcția de curățare Firefox poate rezolva multe probleme cu Firefox resetată la starea sa inițială. În acest caz, informațiile de care aveți nevoie să fie păstrată. Încercați să utilizați această funcție înainte de a începe un proces de depanare de lungă durată.
Cuprins
Notă: închide complet Firefox înainte de a rula managerul de profiluri.
- Dacă Firefox rulează, închideți-l: Faceți clic pe butonul de meniu și apoi faceți clic pe butonul Exit.
- Dați clic pe + R de pe tastatură. Apare caseta de dialog Executare. Faceți clic pe butonul Start din Windows și selectați Executare.
- În caseta de dialog Executare, tastați:
firefox.exe -P
Notă: Puteți utiliza -p. -p sau -ProfileManager (oricare dintre ele va funcționa).
Ar trebui să deschidă fereastra Manager de profil Firefox (selectați profilul de utilizator).
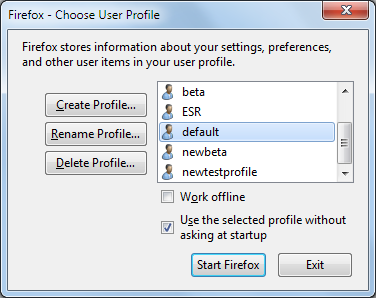
Notă: Un alt mod de a lansa managerul de profil din câmpul de căutare din meniul Start din Windows. Închideți Firefox (în cazul în care se execută), faceți clic pe. tip -P firefox.exe, apoi apăsați enter.
Dacă fereastra Profil manager nu apare, poate fi necesar să includă calea completă a programului Firefox, concluzionând că șir în ghilimele, și apoi adăugați un spațiu, urmat de -P ar trebui să urmeze. exemple:
"Firefox (32-bit) pe 64 de biți pentru Windows"
- "C: \ Program Files (x86) Mozilla Firefox \ firefox.exe \" -P
"Firefox (32-bit) pe 32 de biți pentru Windows" (sau "64-biți Firefox pe Windows 64-bit")
- "C: \ Program Files \ Mozilla Firefox \ firefox.exe" -P
- Dacă Firefox rulează, închideți-l: Faceți clic pe butonul de meniu și apoi faceți clic pe butonul Exit.
- Folosind Finder, navigați la / Applications / Utilities.
- Deschideți aplicația Terminal.
- În fereastra Terminal, tastați următoarele aplicații:
/Applications/Firefox.app/Contents/MacOS/firefox-bin -P
Notă: Puteți utiliza -p. -p sau -ProfileManager (oricare dintre ele va funcționa).
Ar trebui să deschidă fereastra Manager de profil Firefox (selectați profilul de utilizator).
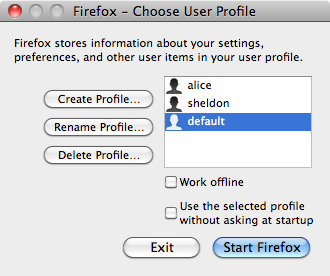
Dacă Firefox este deja inclus în distribuție Linux, sau ați instalat Firefox folosind managerul de pachete al distribuției Linux:
- Dacă Firefox rulează, închideți-l: Faceți clic pe butonul de meniu și apoi faceți clic pe butonul Exit.
- În fereastra Terminal, tipul:
firefox -P
Notă: Startul este scris cu o majusculă P. În plus, puteți utiliza opțiunea -ProfileManager. în schimb parametrul -p.
Ar trebui să deschidă fereastra Manager de profil Firefox (selectați profilul de utilizator).
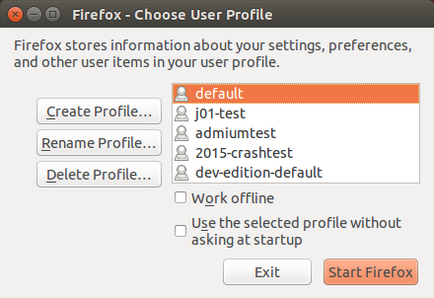
Dacă fereastra Profil manager încă nu apare, este posibil să Firefox este deja rulează în fundal, chiar dacă nu este vizibil. Închideți toate copiile de rulare ale Firefox sau reporniți computerul și încercați din nou.
După ce a început Profile Manager (așa cum este descris mai sus), puteți crea un profil nou, în plus, după cum urmează:
- În Manager de profil, faceți clic pe Creare cont. pentru a porni asistentul de creare a profilului.
- Faceți clic pe Următorul și introduceți un nume de profil. Utilizați profile pentru numele prietenoase, cum ar fi numele tau personal. Numele de profil nu este vizibil de pe Internet.
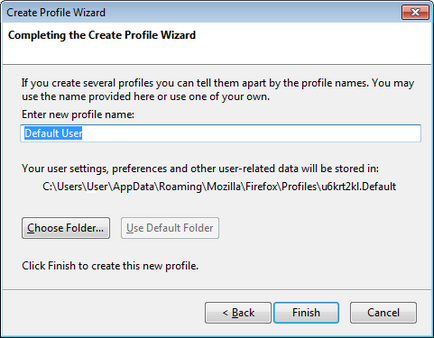
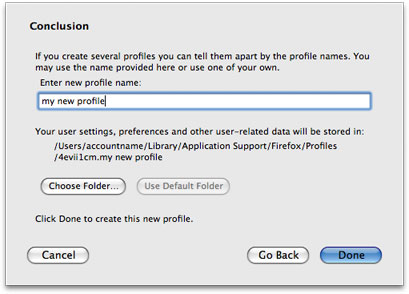
- Puteți alege, de asemenea, în cazul în care pentru a stoca profilul pe computer. Pentru a selecta un dosar pentru a memora profilul, faceți clic pe Selectare director ....
Notă: Dacă alegeți dosarul pentru a stoca profile, sau alege un nou dosar gol. Dacă selectați un director care nu este gol, iar mai târziu să eliminați profilul de selecție „Delete Files“ opțiune, atunci tot ceea ce este în interiorul acestui dosar vor fi șterse.
Vei fi returnate la fereastra, Profile Manager, pe care o puteți rula Firefox sau ieși din Profile Manager.
Notă: Dacă doriți ca managerul profilului să apară data viitoare când porniți Firefox, debifați caseta de lângă „Utilizați profilul selectat fără a întreba la pornire.“ În caz contrar, profilul selectat pentru a fi utilizat în mod automat.
După ce a început Profile Manager (așa cum este descris mai sus), puteți elimina profilul existent, după cum urmează:
- În profil Manager, selectați profilul pe care doriți să-l ștergeți și faceți clic pe Ștergere ....
- Confirmați că doriți cu adevărat să ștergeți profilul:
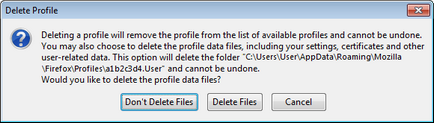
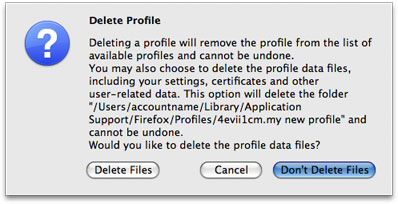
- Nu ștergeți fișierele va elimina profilul din Profile Manager, dar va păstra fișierele de date ale profilului în dosarul său de pe computer, astfel încât informațiile dvs. nu vor fi pierdute. Opțiunea „Nu șterge fișierele“ este opțiunea preferată, deoarece păstrează vechiul folder de profil, și vă permite să restaurați fișiere într-un profil nou.
- Ștergerea fișierelor elimină profilul și toate fișierele sale, inclusiv marcajele, setările, parolele și alte date.
Notă: Dacă selectați „Delete Files“, directorul de profil și toate fișierele din acel folder vor fi șterse. Această acțiune nu poate fi anulată.
După ce a început Profile Manager (așa cum este descris mai sus), puteți redenumi un profil, după cum urmează:
- În profil Manager, selectați profilul pentru a redenumi și faceți clic pe butonul Redenumire ....
- Introduceți un nume nou pentru profil. Tastați un nou nume pentru profil și faceți clic pe OK.
- Notă. Folderul care conține fișierele de profil nu va fi redenumit.
Lucrați offline
Această selecție încarcă profilul selectat și începe Firefox fără o conexiune la Internet. Puteți vizualiza paginile web vizitate anterioare și experimentul cu profilul tau.
Utilizați profilul selectat fără a cere la start
Dacă aveți mai multe profiluri, acest parametru indică Firefox, Ce să faci când începe:
- Dacă pui un semn de selectare în această opțiune, Firefox va descărca în mod automat profilul selectat la pornire. Pentru a avea acces la alte profiluri, trebuie să rulați mai întâi Profile Manager.
- Dacă debifați această opțiune, Firefox vă va arăta managerul profilului de fiecare dată când porniți Firefox pentru a vă permite să selectați un profil pentru a utiliza.
Pentru a copia toate datele și setările pentru o altă instalare Firefox de Firefox (de exemplu, dacă ați cumpărat un nou calculator), trebuie să creați o copie de rezervă a profilului, iar apoi să restaurați-l în noua locație.
Dacă aveți informații importante în vechiul profil Firefox, cum ar fi marcajele, parolele sau setările de utilizator, puteți transfera aceste informații la un nou profil Firefox prin copierea fișierelor corespunzătoare.
Urmatoarele sunt oameni buni au ajutat scrie acest articol: Unghost. harrierr. Ghudron. Puteți ajuta - afla cum.
Obțineți asistență pentru alte platforme: Configurați acest articol