vopsea Easy instrument Sai, mangalektory
Un alt program de mare de dezvoltatori japonezi, care, ca Manga Studio. perfect pentru desen benzi desenate și manga dumneavoastră.
Șase luni în urmă, am descoperit Easy Paint Tool SAI (versiunea 1.0). De atunci, programul a devenit un asistent indispensabil și însoțitorul multora dintre lucrările mele. Astăzi, aș dori să împărtășesc cu voi de ce acest mic program a găsit un loc în inima mea.
- Este foarte convenabil. Acesta conține un număr de instrumente uneori reduce timpul de colorat ceva.
- Acesta poate fi utilizat împreună cu un deja un favorit al multor programului Adobe Photoshop.
- Se încarcă rapid și nu ocupă mult spațiu pe hard disk.
- Există o serie de instrumente și efecte originale, în comun cu Adobe Photoshop, Manga Studio și Corel Painter.
- Nu există nici o posibilitate de a desena AutoShape: cercuri, patrate, triunghiuri, etc.
- Nu există instrumente pentru lucrul cu textul.
Pur și simplu pune, SAI combină o cantitate minimă de instrumente și beneficii maxime pentru caricaturiști și manga. Cei care au deja „mâncat un câine“ într-un program de desen, se ocupă și începe să lucreze în Easy Paint Tool SAI este foarte ușor și simplu!
Ce și unde?
Easy Paint Tool SAI poate deschide și imagini de proces în următoarele formate: * .sai, * .psd (! Da ^ _ ^), * .bmp, * .jpg, * .png și * .tga.
Pentru a crea o nouă operă de artă, trebuie să mergeți la meniul de sus: File (Fișier) - New (Nou) și a stabilit parametrii în fereastra care apare.
Panoul de control panza
Pentru a începe, trebuie doar să creați o nouă pânză, sau (ca în cazul meu) pentru a deschide o schiță.
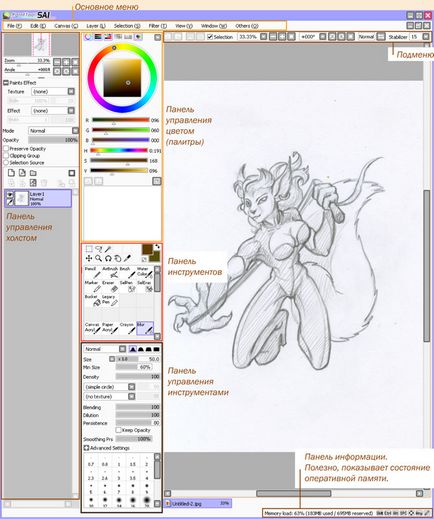
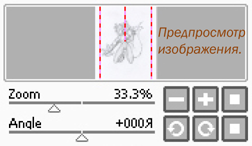
Primul bloc imediat devine activ și are următoarele caracteristici:
(1) Scala și scala de reglare fină.
(2) Unghiul de rotație al foii. O altă SAI, plus: Puteți roti foaia - .. (această caracteristică este implementată în ultimul versiyahAdobePhotoshop Ed.)
Al doilea bloc. Efecte strat. Dacă nu vedeți dintr-o dată, așa că este doar ascunsa. Pentru a accesa aceste setări, trebuie să faceți clic pe pictograma „+“ din partea stângă.
(1) Texture (textură). În acest moment puteți alege textura hârtiei, configurați-l Grit (Scale) și Contrast (câmpul din dreapta).
(2) Efect (margine umedă). Dimensiuni (lățime) și raportul de contrast. Întunecă imaginea în jurul marginilor / linii.
Următorul bloc - lucra cu straturi - conține o serie de setări necesare. Să începem de la început. strat Moduri de suprapunere (Mod):
Blur (Blur) instrumentul ideal pentru a estompa.
Pentru a contura silueta voi folosi instrumentul Creion (creion), deoarece acesta este cel agreabile pentru mine, deși fiecare artist propriile preferințe. Pentru imagistica accident vascular cerebral sunt, de asemenea, instrumente de aerograf adecvate (aerograf), Marker (Marker), Legacy Pen. Puteți totuși să descărcați și să instalați în sine instrumente suplimentare de pe Internet. Totul depinde de ce efect pe care doriți să realizeze în activitatea lor.
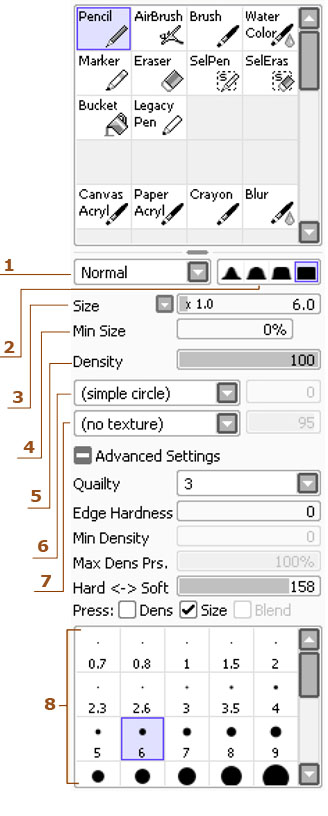
(1) În Pencil (Creion) două moduri: "Norma" și "Multiply", adică capacitatea de a se amesteca sau nu pentru a amesteca culoarea selectată cu alte culori într-un singur strat. În Perie (perii) de mai multe opțiuni: Vivid (Brighter), Deep (închis), Multiply (multiplicare).
(2) "margine de tip". Există doar patru opțiuni: de la neclare pentru a șterge. După cum arată practica, acest lucru este destul de mult.
(3) dimensiune - dimensiunea pensulei.
(4) "dimensiune minimă". Din această setare depinde de reacție de presare pentru tableta (dacă desenați pe ea).
(5) Transparența frotiu.
(6) Construiește un efect de margine zimțată pentru accident vascular cerebral perie.
(7) Adăugați perie textura. În quailty (de calitate) am pus opțiunea „3“. Duritatea Edge (duritate). Pentru circuite am pus 100%. Hard - Soft «Hard-încet“ - Această caracteristică completează cele anterioare, permițând chiar și ton mai fin instrument de cerințele dumneavoastră, făcând clic pe tabletă. Apăsați «Presiune“ - bifați aici da umbrire culoare sub presiune stylus puternică și clarificare sub presiune scăzută. Checkmark Dimensiune «Dimensiune» în cazul în care acesta este dezactivat, o perie nu va răspunde la presare.
(8) Dimensiunile fixe ale periei.
* Setări instrumente de desen uite cam la fel. Pentru comoditate, vă puteți personaliza gumă de șters, perie, etc.
Un alt element important. Minunat stabilizator de mână-shake! Am pus un "10" - "15", în cazuri speciale, «S-3" , în cazul în care "1" - minim și« S-7" - cel mai puternic.
Bara de instrumente pentru a lucra cu vectorul
Pentru a crea o imagine vectorială, în primul rând, aveți nevoie pentru a crea un strat vectorial. Apoi, bara de instrumente arata deja ca aceasta:
Pen (Pen) - pentru desen cu mâna liberă.
Greutate (greutate) - Dacă trebuie să modificați grosimea liniei pe care tocmai au atras, apoi fără probleme (a se vedea mai jos.)!
Culoare (Color) - Schimbă culoarea liniei.
Edit (Editare) - Instrumente pentru manipulare direct cu puncte și segmente (vezi mai jos.).
Presiune (presiune cm. Mai jos).
SelPen / SelEras - Instrumente de selecție.
Curve (Curve) - Desen curbe (vezi mai jos.).
Linie (Line) - Desenați linii drepte.
Ia instrumentul Curve (curba), făcând clic pe imaginea din bara de instrumente. Am ales grosime de linie, de exemplu, „3“. Dați clic pe locația dorită pe pânză. În același mod un al doilea punct și trage din nou set. Linia de sine este îndoit.
* Consiliul. în cazul în care aveți nevoie pentru a trage o curbă, fără erori și fără o strângere de mana - acesta este un instrument foarte util. Asigurați-un dublu clic - circuit este finalizat.
Ia instrument de greutate (greutate) și selectați „7“ grosime. Faceți clic pe linia nou creată. Acesta va deveni mai gros. Ia presiune instrument (presiune), am faceți clic pe un punct în centru și, fără a elibera butonul mouse-ului, trageți: dreapta - linia a devenit mai subțire, stânga - coloana.
Edit (Editare). În cazul în care linia nu este mulțumit de forma sa, direcția sau atunci când este necesar să se combine o serie de linii la unul, această funcție oferă posibilitatea:
1. Selectați un punct (Select).
2. Punct de mișcare (Traduceți CP).
3. Warp (Deformez Stroke).
4. Eliminare Punct / segment (Ștergere CP).
5. Activare / Dezactivare deformații punctiforme Macro (Deformarea Anchor ON / OFF).
6. linie de mișcare (Traduceți accident vascular cerebral).
7. linie duplicat (Stroke Dub).
8. Linii Connect (Conbine Strokes).
9. Scoateți linia (Ștergere accident vascular cerebral).
10. Porniți cu rotunjit ascuțite formă unghiulară și spate (Pointed / Rounded).

Acești doi parametri au ca o bară de instrumente pentru straturi raster și în bara de instrumente pentru straturi vectoriale. Acestea sunt folosite pentru a selecta o parte a unei imagini. Ele acționează ca perie normală, ceea ce este foarte convenabil. Faceți clic pe SelPen și trage cu ea zona. Faceți clic pe SelEras și edita zona selectată. Acum, piesa selectată pot fi mutate utilizând instrumentul Deplasare.
După toate aceste acțiuni am fuziona straturile cu un circuit într-un singur strat. In acest moment, am nevoie de următoarele instrumente: creion (creion) - 3, 6, 9 pt; Eraser (Radieră) - 1-20 pt; Curve (curba); Greutatea (masa) - 7 pt; Presiune (presiune); Edit (Editare) - punctul Mutare; SelPen; SelEras.
Noțiuni de bază pictura. Pentru comoditate, eu sunt în prezent, creând o paletă în cazul în care culoarea alegeți. Pentru o primă imagine pictura rapidă am folosi Bucket Tool (umplere). Crearea unui nou strat, selectați instrumentul Bucket (umplere) și configurați-l.
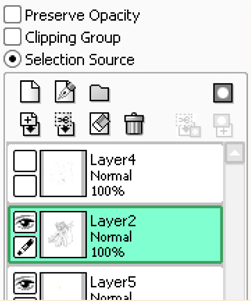
Mod de detectare Secțiunea:
- Transparență (strict) (Exact) - Umple toate fără discriminare.
-
Transparenta (Fuzzy) (aproximativ) - în cazul în care distinge aproximativ orice culoare. De exemplu, pixelii gri sunt considerate ca fiind alb și, de asemenea, să le umple. În cazul în care circuitul nu este întreruptă, acest instrument dă rezultate bune.
- Diferența de culoare (diferența de culoare) - puteți ajusta „sensibilitatea“. Aici este conturul, umplut cu setări diferite:
- Layer (strat curent) de lucru - toarnă model pe stratul activ.
- Selectarea Source (Sursa de selecție) - ia în considerare stratul care este marcat ca o sursă de alegere.
- Toate Image (Canvas) - ia în considerare toate straturile vizibile.
În locurile în care rupe liniile, am vopsea pe aceeași culoare cu instrumentul Creion (creion), și apoi se toarnă. Rămâne de a elimina instrumentul defecte albe Creion (Creion) figurii privi neater.
Vă recomandăm să faci fiecare culoare pe un strat separat:
1) În primul rând, este mai convenabil pentru a edita și dokrashivat piese lipsă.
2) În al doilea rând, atunci când un strat de culoare se suprapune peste o alta, nu este necesar să picteze toți pixelii albi ratat. Acest lucru poate reduce semnificativ timpul de operare.
3) În al treilea rând, permite să se aplice un prim strat de umbre separat pentru fiecare element, astfel, pe un fond galben poate fi o nuanță albastru și verde - roșiatic etc.
În plus, în toate straturile colorate crea un alt strat și trage instrumentul umbra Aerograf (aerograf). De exemplu, astfel:
Blur (Blur) - un alt instrument prin care m-am îndrăgostit cu acest program. Alegerea unei „blur“, definim dimensiunea pensulei și utilizarea.
Desenați umbre. Pentru acest strat peste stratul de culoare și de a crea un nou viraj la setările. Din moment ce am pictat inițial de fiecare culoare pe un strat separat, aplicarea de umbre mi-a luat aproximativ 20 de minute. Mai multe bonus! Cu această abordare, pentru fiecare culoare sunt moduri diferite de a regla transparența umbrei. strat începe numărarea a stratului de mai jos masca La configurarea Clipping Group. Astfel, atragem numai în regiunea în care nu există transparență în stratul anterior, care este foarte similar cu masca rapidă.
Cu unealta Blur (încețoșare) a făcut mai anumit număr de straturi cu o umbră, un întuneric și ceață. Rezultatul a fost o astfel de imagine.
Acum este timpul pentru a conecta straturile din nou pentru a obține straturi cu diferite piese colorate (acum cu umbre). În continuare aloca strat cu un costum verde. Am nevoie de ea pentru a arăta două instrument mai ușor de utilizat pentru editarea imaginilor. El se află în meniul principal - Filtru. instrumente similare există în Adobe Photoshop.
Acum, în același mod ca și la umbră, am impun scoate în evidență culoarea gălbuie, estompând-le acolo unde este necesar. Pentru aceasta am folosi straturi cu Screen Blend mode (ecran) și Overlay (Suprapunere). Ce depinde? De la cât de bine umbra se uită la locul de desen și la o anumită culoare.
Pentru că mai mult nu am nevoie de atât de multe straturi, eu le îmbina în patru principale „Schiță (invizibil)“, „Umbra“, „strat cu o culoare“ și „Stratul cu contur.“ Pentru a fuziona straturile împreună:
- Merge primul strat, astfel încât acesta este folosit ca o mască.
- Noi efectua aceeași operație cu celelalte perechi de straturi.
- După aceea îmbinare toate straturile cu umbre și efecte într-o singură.
Este important să se facă totul în această ordine, în caz contrar efectul poate fi pierdut. De exemplu, dacă aveți un strat cu Shade modul de amestecare și vă îmbinați cu stratul de la modul ecran, zonele întunecate nu vor nuanța, și ecran.
Efectuarea mască strat. Creați un nou strat: în timp ce apăsați Ctrl-clic pe stratul de culoare. Când primiți selecția făcând clic pe mouse-ul pe masca butonul (Masca) și trage umbra de o culoare maronie pe toată figura eroului (dă imagini suplimentare de volum). În primul rând, se pare dur, dar apoi, cu ajutorul unor instrumente Blur (Blur) și Eraser (Radieră), face desen elegant și frumos.
Dobavlyaembliki. Pentru aceasta folosim aerograful (airbrush), Blur (Blur) și Eraser (Radieră).
Lucrări finalizate. Putem fuziona numai straturile cu efecte și stratul colorat, sau Adobe Photoshop nu le recunoaște. Programul Adobe Photoshop toate straturile arata ca imaginea de mai jos:
Bonus! Datorită faptului că am fost de desen, fără fundal și nu conectați straturile cu un strat de o schita, voi fi ușor pentru a alege o cifră de orice fond.
Mult noroc în eforturile dumneavoastră!
Cu dragoste, EkaGO.