Cardul de memorie nu este formatat, precum și motivele deciziei

Nu formatați cardul de memorie: cauze și soluții
Am deja scris despre modul de a rezolva problema cu windose eroare de mai sus. Dar, în acest tutorial vom discuta ce să facă în cazul altor mesaje atunci când se utilizează microSD / SD.
Cel mai adesea, problemele cu card de memorie începe, dacă utilizați flash drive-urile au fost o pană de curent. De asemenea, este posibil ca programul folosit incorect pentru a lucra cu partiții de disc. În plus, ar putea exista o deconectare bruscă unitatea atunci când se lucrează cu el.
erori pot fi cauza și ceea ce este în protecția la scriere pe card în sine. Pentru a elimina este necesar să se traducă comutatorul mecanic pentru a debloca «». Virușii pot afecta, de asemenea, performanța cardului de memorie. Deci, este mai bine, în orice caz, pentru a scana microSD / SD Antivirus, dacă există o defecțiune.
În cazul în care este în mod clar necesar formatul, merită să ne amintim că toate informațiile din mass-media în această procedură vor fi șterse în mod automat! Prin urmare, trebuie să faceți o copie a datelor importante stocate pe unitatea amovibilă. Pentru microSD / SD poate fi folosit ca built-in instrumente Windows sau software terță parte.
Metoda 1: D-Soft Flash Doctor
Programul are o interfață simplă, care este ușor de înțeles. Funcționalitatea ei include abilitatea de a crea o imagine de disc, scanați discul pentru erori și de a restabili sprijin. Pentru a lucra cu ea face acest lucru:
- Descărcați și instalați D-Soft Flash Doctor de pe computer.
- Pornește-l și faceți clic pe „Restore mass-media.“
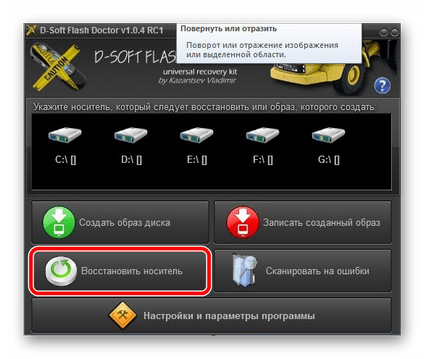
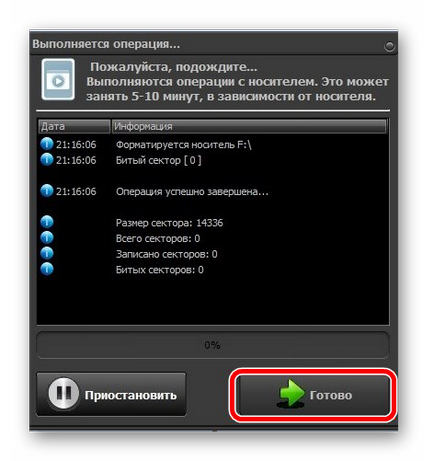
Programul foarte rupe rapid mass-media de stocare în funcție de configurația.
Metoda 2: HP USB de stocare pe disc Instrumentul Format
Cu acest program de dovedit, aveți posibilitatea să efectueze forțat formatarea memorie flash, pentru a crea o unitate de boot sau verificați discul pentru erori.
Pentru a forța formatarea, procedați în felul următor:
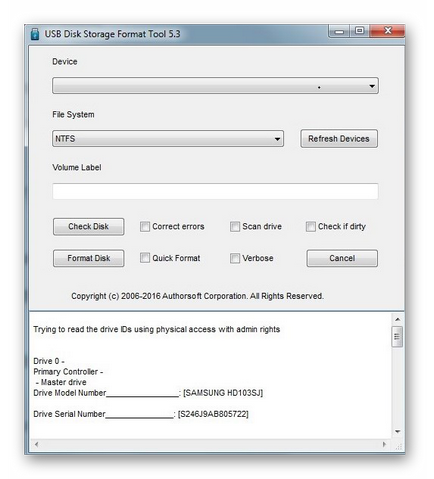
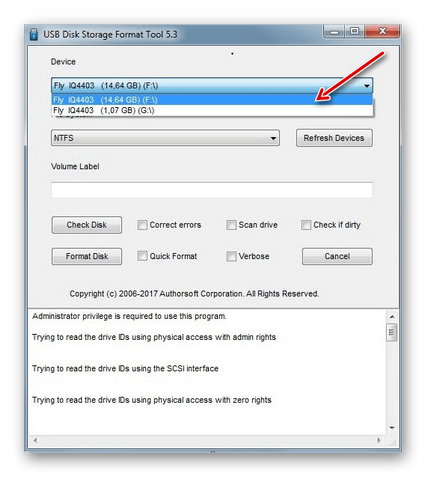
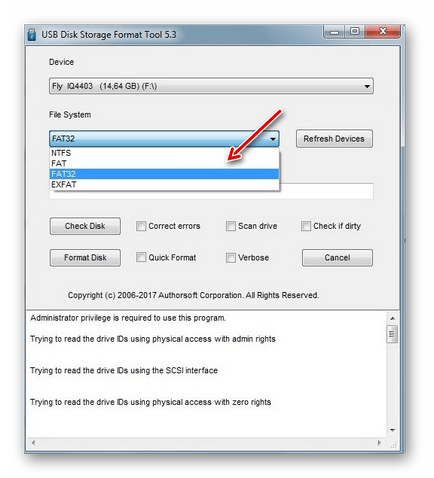
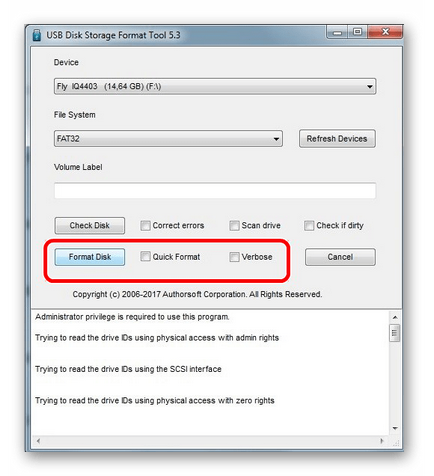
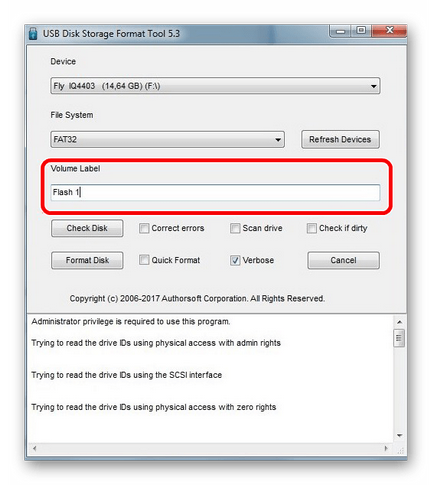
Pentru a verifica discul pentru erori (acesta va fi, de asemenea, util după formatare forțată):
- Bifați «erori corecte». Deci, este posibil să se stabilească erori de sistem de fișiere care sunt detectate de program.
- selectați «unitate de scanare» pentru un mediu de scanare mai amănunțită.
- În cazul în care mass-media nu este afișat pe PC, puteți utiliza elementul «Verificați dacă murdar». Acest lucru va returna microSD / SD «vizibilitate».
- Apoi faceți clic pe «Verificare disc».
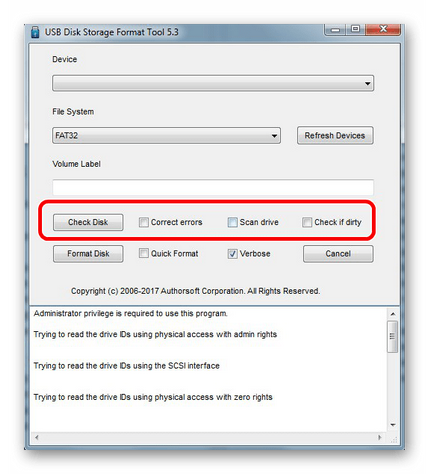
Dacă nu puteți utiliza acest program, vă poate ajuta instrucțiunile noastre cu privire la utilizarea acestuia.
Metoda 3: EzRecover
EzRecover - un utilitar simplu proiectat pentru a formata unitatea flash. Acesta detectează automat mass-media amovibil, astfel încât nu este nevoie să specificați calea către acesta. Lucrul cu acest program este foarte ușor.
- În primul rând, instalați și rulați-l.
- Apoi vyplyvet un astfel de mesaj de informații așa cum este prezentat mai jos.
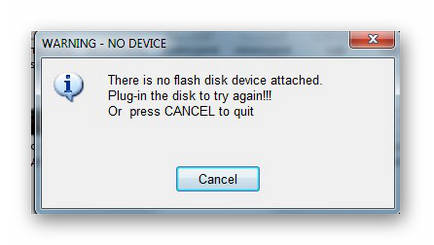
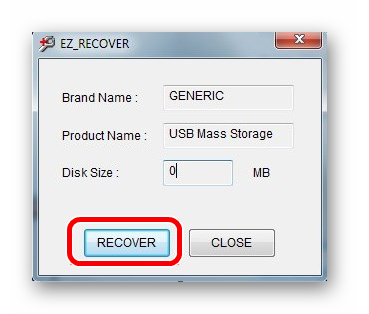
Metoda 4: SDFormatter
- Instalați și rulați SDFormatter.
- În «unitate», precizează operatorul de transport, care nu a fost încă formatat. Dacă rulați programul înainte de operatorul de transport este conectat, «Refresh». Acum, din meniul drop-down va fi vizibil pentru toate secțiunile.
- În setările programului «Opțiunea», puteți schimba tipul de formatare și de a permite dimensiunea clusterului de antrenare schimbare.
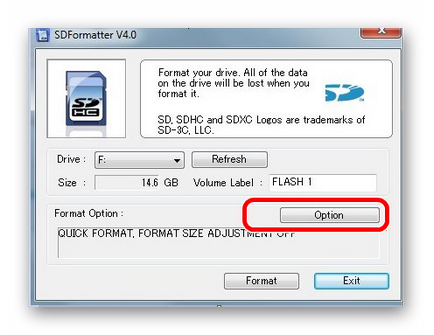
- «Rapid» - formatare de viteză;
- «Completa (Erase)» - elimină nu numai masa de fișiere vechi, dar toate datele stocate;
- «Completa (de suprascriere)» - garantează suprascrierea completă pe disc;
- «Formatul de ajustări ale dimensiunii» - va ajuta la schimbarea dimensiunii cluster-ului, în cazul în care ultima dată când a fost invalid.
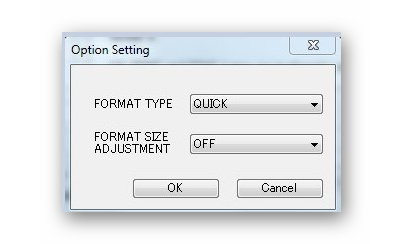
Metoda 5: HDD Low Level Format Tool
Formatare HDD Low Level Tool - un program pentru formatarea low-level. Această metodă poate reveni mass-media de performanță chiar și după eșecuri grave și erori. Dar este important să ne amintim că formatul de nivel scăzut va șterge complet toate datele și să umple spațiul cu zerouri. Despre pentru a recupera datele în acest caz, nu poate să meargă și să vorbească. Astfel de măsuri grave ar trebui să fie efectuată doar în cazul în care nici una dintre opțiunile de mai sus rezolva problema nu a returnat rezultate.
- Instalați și executați programul, selectați «Continue gratis».
- În lista de media conectate, selectați cartela de memorie, faceți clic pe „Continue“.
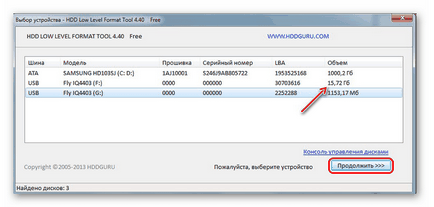
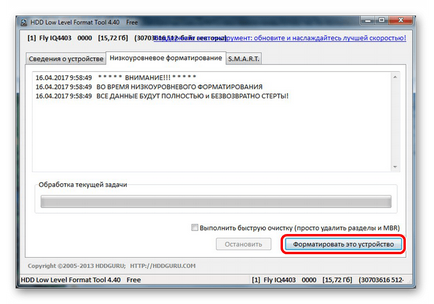
Acest program este, de asemenea, foarte foarte bun pentru formatarea low-level de dispozitive de stocare amovibile, care pot fi citite în programul nostru de instruire.
Metoda 6: Instrumente pentru Windows
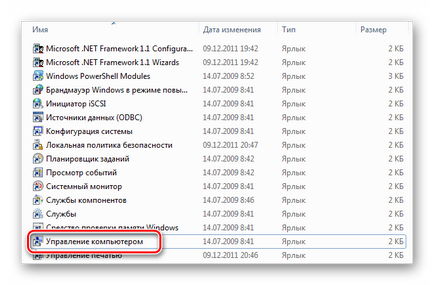
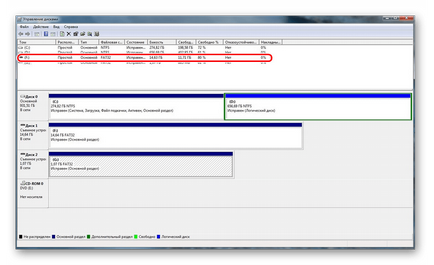
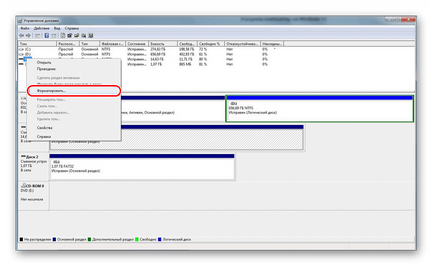
În cazul în care eliminarea are loc în continuare, cu o eroare, este posibil ca un proces Windows utilizează o unitate și, prin urmare, nu poate avea acces la sistemul de fișiere, și nu va fi formatat. În acest caz, acesta poate ajuta la modul asociat cu utilizarea de programe speciale.
Metoda 7: Ferestre prompt de comandă
Această metodă implică următoarele etape:
- Reporniți computerul în modul de siguranță. Pentru a face acest lucru, în comanda „Run“, tastați msconfig, și apăsați pe Enter sau faceți clic pe „OK“.
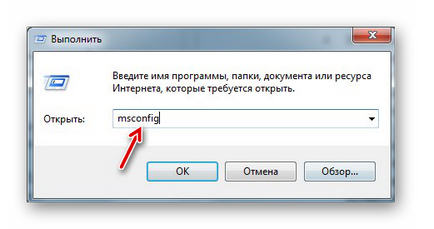
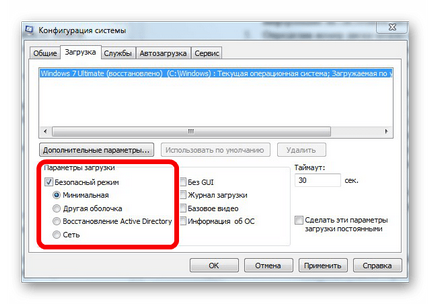
Sau utilizați linia de comandă pentru a curăța discul. În acest caz, acest lucru:
- Inițiază un prompt de comandă ca administrator.
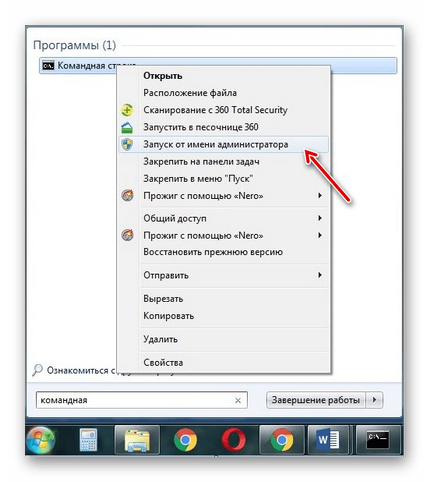
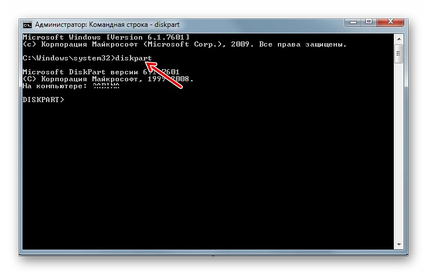
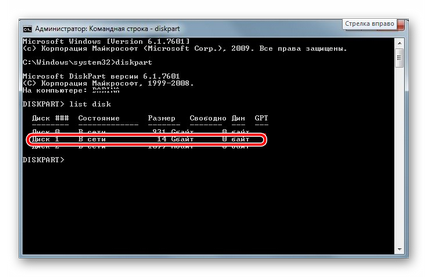
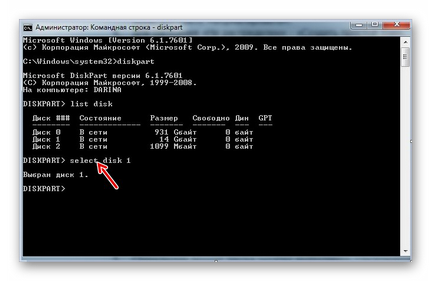
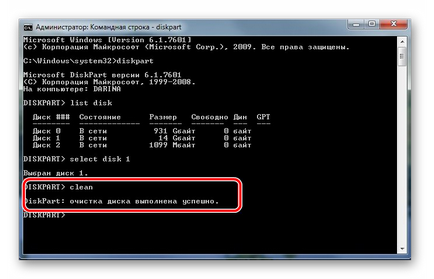
Finalizarea cu succes a acestei comenzi, apare un mesaj: „Curățire disc finalizat cu succes.“ Acum, memoria trebuie să fie disponibile pentru corecție. Mai departe așa cum sa anticipat inițial.
DISKPART În cazul în care echipa nu găsește un disc, atunci cel mai probabil, cartela de memorie are o deteriorare mecanică și nu poate fi restabilită. În cele mai multe cazuri, această comandă funcționează bine.
Suntem încântați să fie în măsură să vă ajute să rezolve problema.
La rândul său, ne puteți ajuta prea. chiar ușor.