Caricatură în Photoshop
Caricatura sau desene animate - o alternativă distractiv pentru portrete tradiționale. Ideea este de a exagera comic caracteristicile de caracteristici faciale, pentru a crea benzi desenate (benzi desenate), imaginea omului.
Cu aceste modificări în Photoshop, modul de a transforma, deformare plastică și poate crea un desen animat distractiv de un portret convențional. In acest tutorial voi pas modul de utilizare a acestor instrumente.

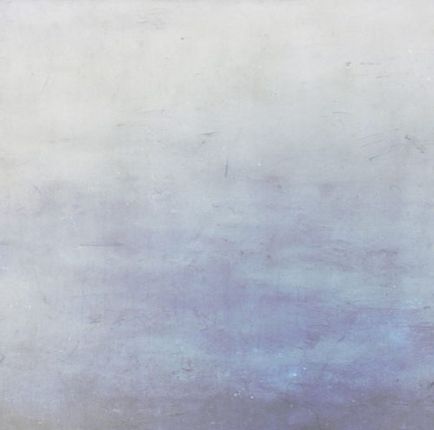
1. Pregătirea fotografie
Să aruncăm o privire mai atentă la imaginea și să identifice care părți ale feței, vom modifica pentru a crea caricaturi amuzante. Imaginea prezintă un tânăr cu un mare zâmbet mare. Destul de remarcabil ochelarii, nas și părul. Toate aceste aspecte ale portretului, care poate fi distractiv.

Datorită faptului că fundalul perfect alb, putem elimina cu ușurință persoana tânără din fundal. Aici puteți alege orice mod convenabil de a elimina fundalul, am folosit instrumentul Selecție rapidă (W).
Pentru a începe, selectați modelul și apoi inversa selectia Ctrl + Shift + I și apăsați Ctrl + J pentru a copia zona selectată pentru noul strat.
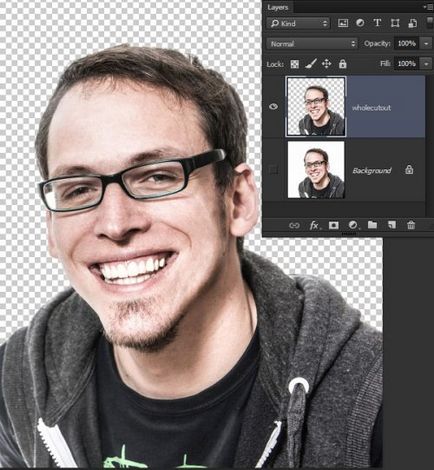
Este mult mai ușor să lucreze cu elementele în cazul în care acestea sunt pe straturi separate. Prin urmare, folosind metoda capului și gâtului hainei expuse mai sus și așezați hainele pe un strat separat.
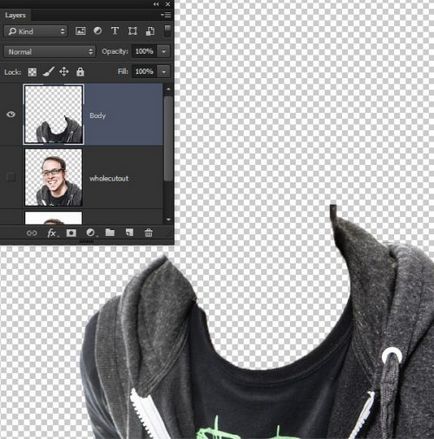
Stratul al capului și gâtului trebuie să fie tăiate cu grijă de un tricou.
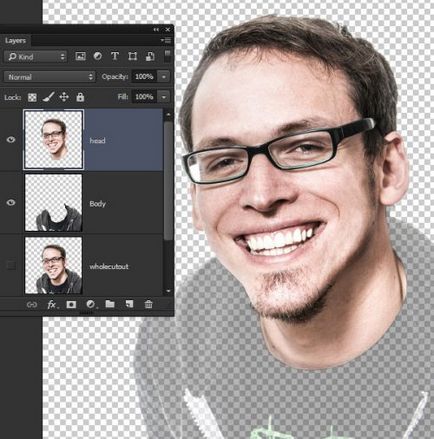
Acum separă bărbia pe stratul de hotel. Nu căuta să creeze o selecție perfectă, în viitor, suntem cu toții frumos skomponuem.
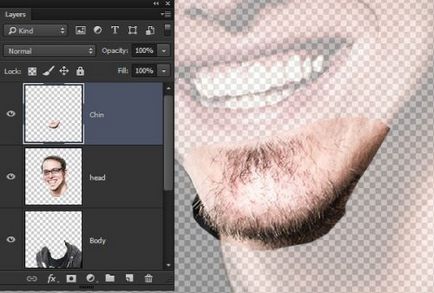
Evidențiați gura și puneți-l pe un strat separat.
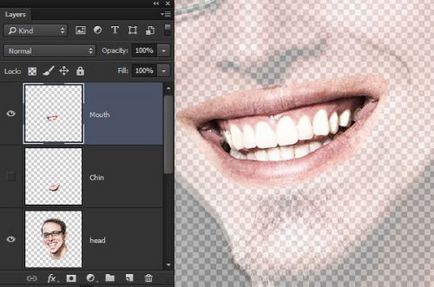
De asemenea, separa nas, nu încercați să aloce perfect, vom rezolva toate mai târziu.
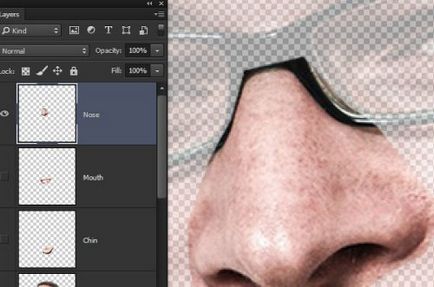
Evidențiați punctele, inclusiv ochii darling cu ochelari, și puneți-l pe un strat separat.
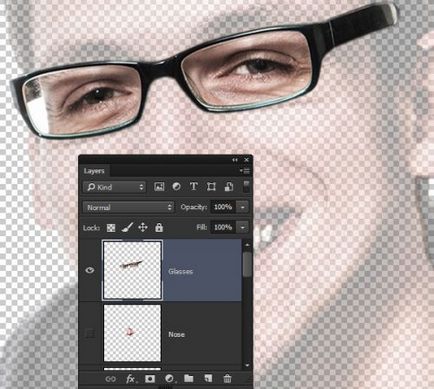
Face același lucru cu urechea.
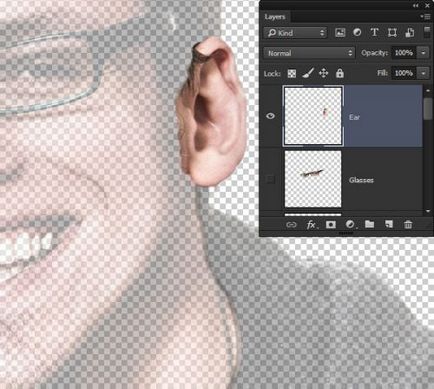
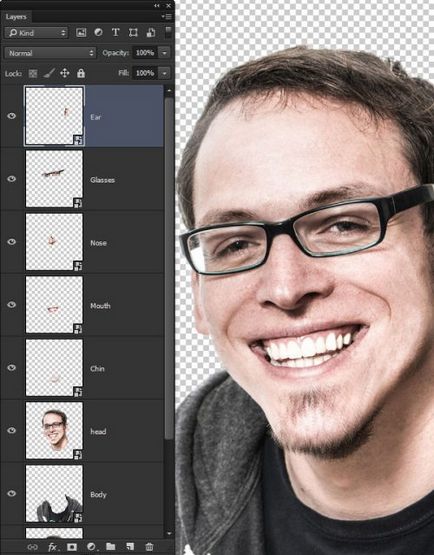
2. Transformarea și deformarea

Cu ajutorul deformare Edit> Transform> Warp (Edit - Transform - Warp) pentru a modifica capul. Dock gât T-shirt, cu cut-out și de a crește în partea de sus a capului prin umflarea. În această etapă, avem nevoie pentru a defini forma capului, pentru că este, în viitor, să servească drept bază pentru restul feței.

Noi trecem la bărbie. Distorsionăm, extinderea și concentrarea pe final. Încercați să perfect bărbie a fost atașat capului.

zâmbet larg întinde chiar mai mult.

Desenele animate sunt de foarte multe ori fac un nas mare. Se pare destul de amuzant și distractiv, care va da o caricatură de benzi desenate. Întinde nasul în cazul în care se va suprapune fi ușor gura - acest lucru este normal.

Pentru a lucra cu ochelari va dura mai mult timp și atenție. Noi nu va scala doar, și de a folosi deformarea. Experiment un pic și să denatureze acea parte.

După toate distorsiunea ureche a scăzut și este practic invizibil. Scale-l și trageți-l la punctele de dragă.

În plus, la fiecare strat, adăugați o mască și plimbare perie moale negru pe marginile tuturor părților feței pentru a netezi cusături și se amestecă toate elementele individuale într-un singur desen animat.

Lucrul cu bărbia cel mai dificil, deoarece este necesar pentru tratarea părului. Pentru a facilita ia peria mică. În a doua imagine de mai jos veți vedea cum am manipulat bărbia pe masca cu o perie neagră.

Mai presus de toate, de a crea un nou strat. Ia instrumentul Spot Healing Brush (J), în partea superioară a panoului de setări, bifați caseta de lângă toate layerele (Sample toate straturile). Eliminați cusături vizibile sau zone cu probleme care nu au cedat proces de mascare.
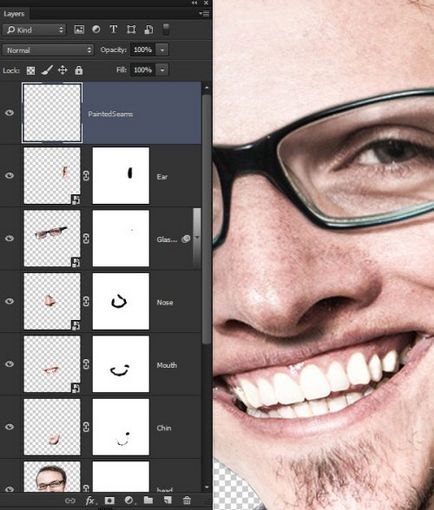
3. Schimbarea fața
Acum vom da o caricatură chiar aspect mai comic cu filtru Lichefiere. Am făcut o mulțime de diferite schimbări, dar cu ajutorul maselor plastice, vom crea o față veselă și să-i dăm o vedere exagerată.
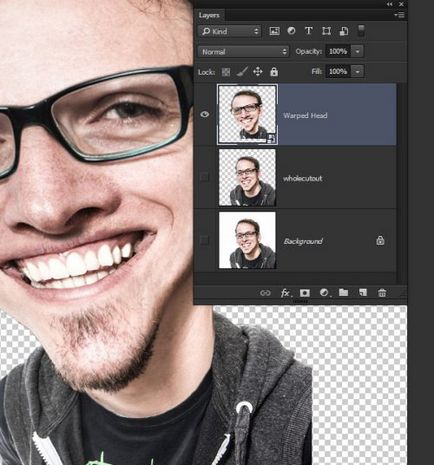
Deschideți filtrul Lichefiere, accesați meniul (Filter) Filtru. Când se deschide fereastra, asigurați-vă că a fost instalat în modul avansat, rezultatul va afișa controale suplimentare.
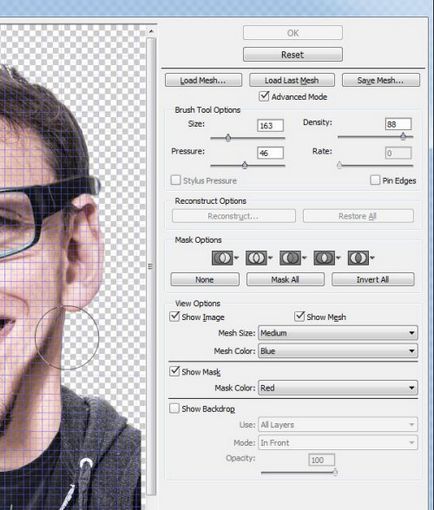
Plastic instrument fereastră utilizare Forward Warp Tool (deformare) (W) și un diametru de 200 de pixeli perie crește dimensiunea de frunte. muta ușor pielea spre linia parului.
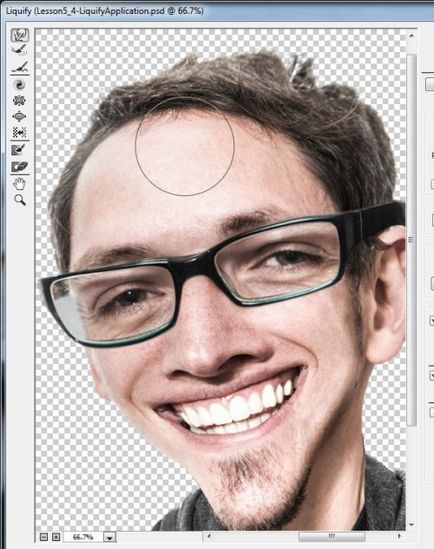
Instrumentul Bloat Tool (Dilatare) (B), faceți clic pe câteva ori pe vârful nasului pentru a face mai proeminent.
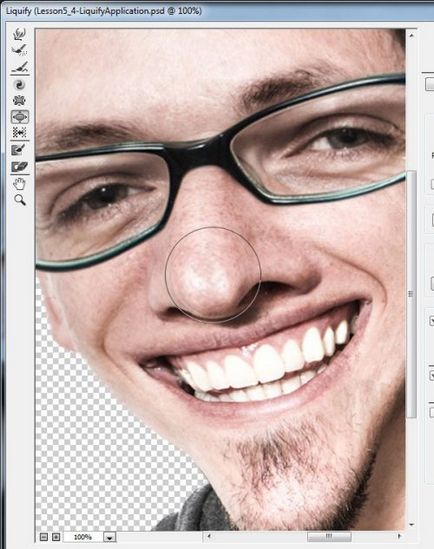
Du-te la Instrumentul pentru instrumentul Freeze Mask (Freeze) (F), au mers pe jos pe ramă de ochelari, iar acum vom lucra cu ochii, ochelarii nu vor fi distorsionate.
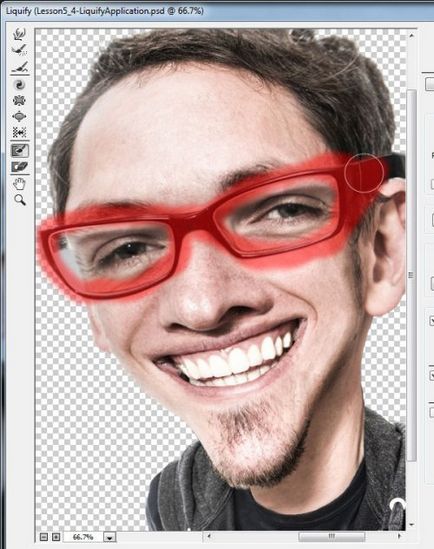
Din nou, folosiți deformare pentru a schimba forma unui templu. Apoi, utilizați instrumentul Bloat și de a crește zona din jurul ochilor, doar asigurați-vă că ați selectat dimensiunea redusă a periei. Dimensiune set ceva de genul un glob ocular. Când ați terminat, faceți clic pe instrumentul dezghețe (D) și, mergând până la ramă de ochelari, „dezgheț“ ramă de ochelari.
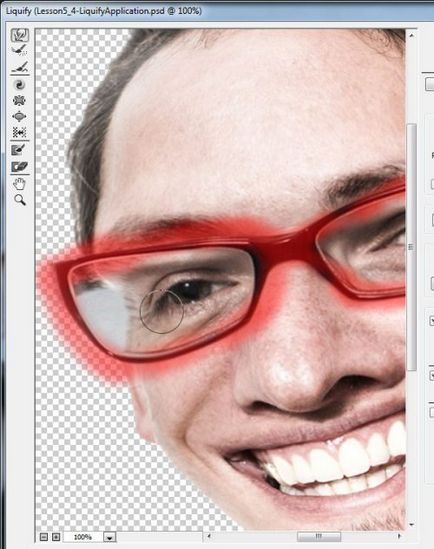
Prin deformând ușor trage bărbie și face mai rotunjite, folosind Dilatare.
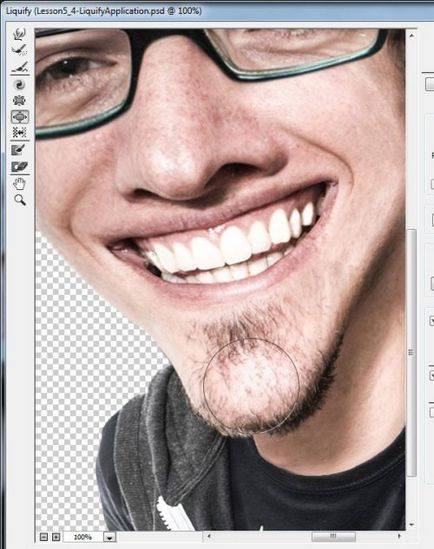
Asigurați-zâmbet mai expresiv prin deformare. Colțurile gurii în sus pentru a ridica cutele duble de pe obraji. Doar nu se deformează forma dinților.
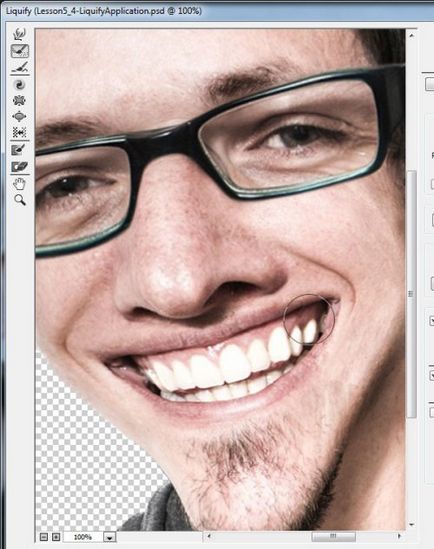
Aplicați toate modificările și caricatura va arata ceva de genul:

4. Adăugați fundal artistice
Acum, când, după mult efort, fotografie caricatură noastră distracție este gata, trebuie să adăugați orice fundal colorat.
Pentru a adăuga o mască de strat cu o caricatură și de a folosi o perie texturată pentru a ascunde o parte a corpului. Am folosit o perie burete perie de proiecție. Redu opacitatea la 40% până la ea pentru a lăsa o tranziție lină.
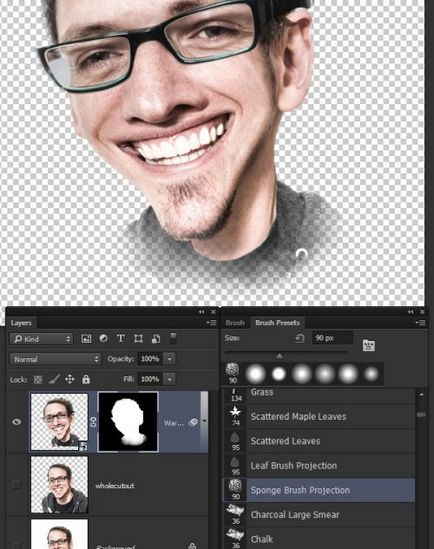
Deschideți fundal cu textură de la începutul lecției și puneți-l pe un strat separat, sub desene animate.
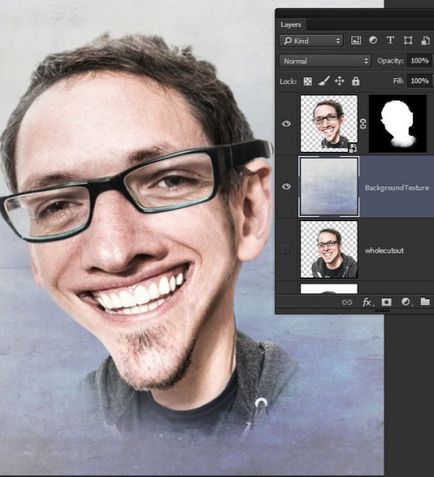
Ușor de fundal cu textură mai mare adăuga un nou strat. Aceeași perie de mers pe fundal în jurul personajului. Ca un efect vignette.

5. efect de colorare
Acum suntem gata de a transforma în pictura caricatură rezultată. Avem nevoie de ambele pentru a păstra calitatea fotografică, dar în același timp, creează impresia de mână-pictura. Acest lucru este ușor de realizat cu ajutorul metodei în Photoshop - pictura la fața locului.
obiecte mici sunt aproape întotdeauna în încălcare a procesului de vopsire, deci cel mai bine este să le netezi, în primul rând. Du-te la Filter fila> Blur> inteligent Blur (Filter - Blur - inteligent Blur). Raza setată la 2, pentru pragul de 10, calitatea - ridicată.
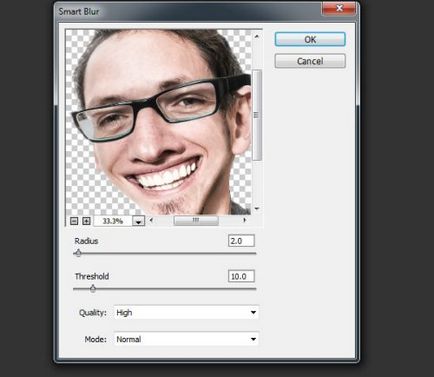
Repere desene animate par un pic mai luminos. Fix este posibil cu ajutorul curbelor strat de ajustare. Pentru a adăuga un strat curbelor mască de tăiere în raport cu stratul cu o caricatură și pentru a reduce saturația zonelor luminoase. Bazați pe imaginea de mai jos.
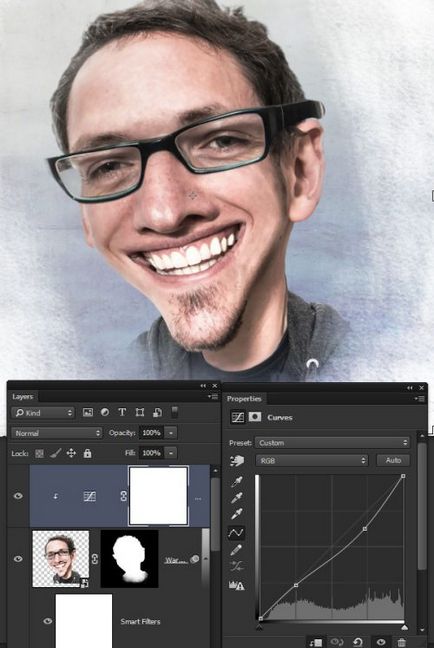
Selectați degetul instrument, setați dimensiunea pensulei la 40 de pixeli, intensitatea de 80%, și a pus o bifare de lângă opțiunea de a proba toate straturile. Și pe noul strat începe să lubrifia zone, cum ar fi ochelari, bărbie și nas. Puneți-l mai presus de toate straturile.
A se vedea imaginea de mai jos. Uita-te pentru textura pielii, aceasta trebuie să mențină aspectul natural.

Dimensiunea pensulei redus la 5 pixeli și începe lubrifia piese mici, cum ar fi sprâncenele, toroanele individuale de păr, ochi și dinți.
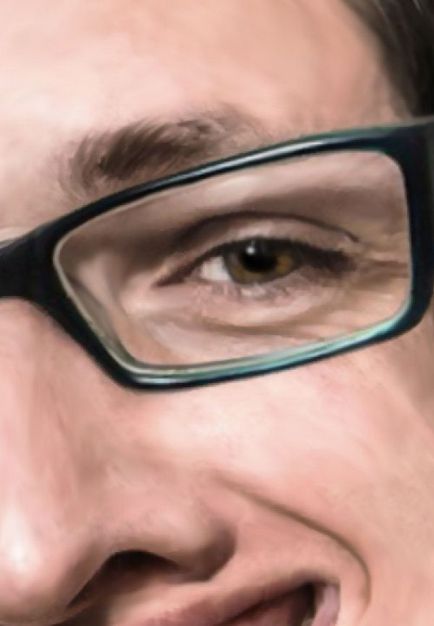
Se combină toate straturile pe care manjite părți, precum și straturi cu o caricatură și corectarea (Ctrl + E). După aceea du-te la Filter> Altele> High Pass (Filter - Altele - High Pass). În fereastra care se deschide, setați raza la 5 pixeli și faceți clic pe OK. Nume-l Detalii.
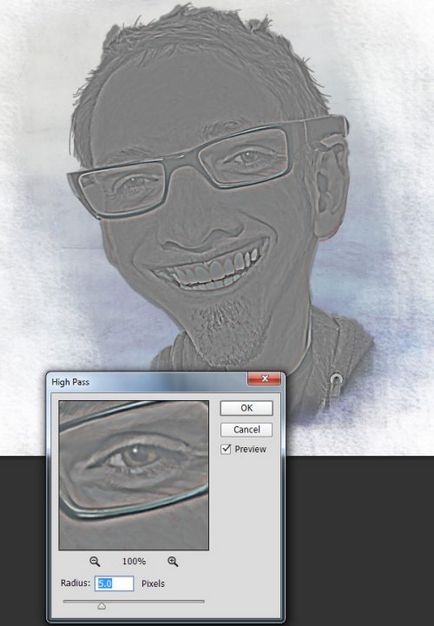
Pentru acest strat amestecat pentru a ajusta modul de suprapunere și pentru a reduce opacitatea la 78%.
Du-te la meniul Layer> Layer Mask> Hide All (straturi - Adauga Layer Mask - Ascunde toate). Faceți clic pe masca și o plimbare perie albă moale, în sprâncene, ochi, nas, gură și barba, pentru a clarifica detaliile.
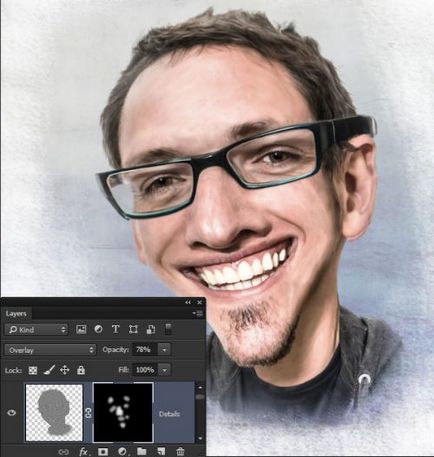
Adăugați un nou strat Dodge / Burn si umple-l cu 50% gri, merge în Edit> Fill meniul (Edit - Fill). Blend Mode pentru a seta-l la Overlay.
Apoi, utilizați o perie moale neagră cu 30% opacitate pentru a simula efectul arsurii. Schimbarea culorii la alb și lumina zonele feței, așa cum se arată în imaginea de mai jos.
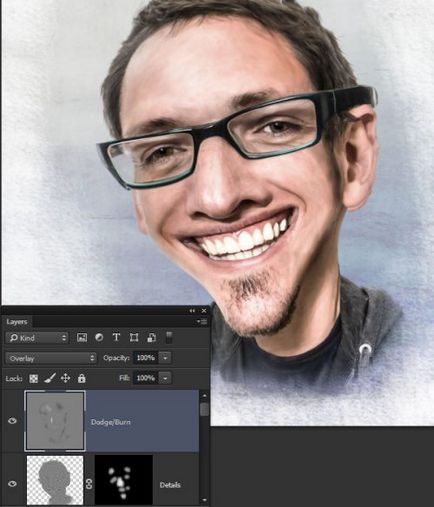
Și, în sfârșit, adăugați efect de culoare. Selectați toate straturile legate de desene animate, faceți clic dreapta pe meniu, țineți apăsată tasta Alt și selectați Merge vizibil. Ca urmare, acestea vor fi combinate cu un singur strat. Apoi, în Filter> Camera Raw (Filtru - Camera RAW) meniu, setați o valoare de 10 pentru contrast, claritate pentru 22, 48 pentru colorfulness.
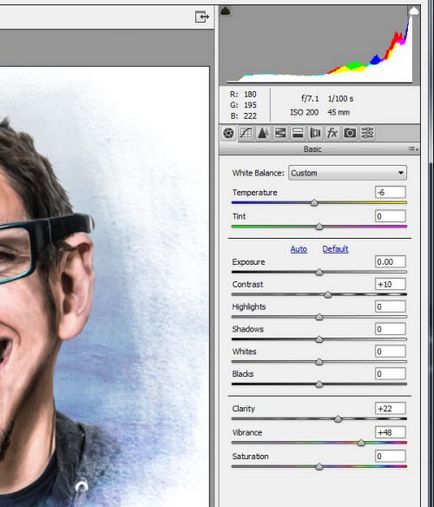
Iată un desen animat dovedit la noi în această lecție. Comparați imaginea inițială și rezultatul.
Acum puteți experimenta cu fotografii sau poze cu prietenii pentru a crea o caricaturi uimitoare și unice.
