Crearea și imprimarea de postere, poster și alte publicații importante
Creare poster
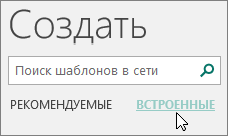
Sub Opțiuni și personaliza, selectați opțiunile dorite.
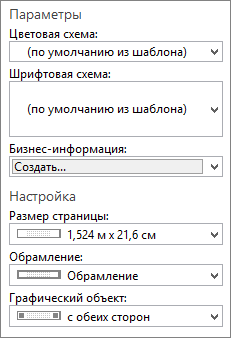
În fila Aspect pagină, efectuați oricare dintre următoarele:
Pentru a modifica lățimea și înălțimea afișului, faceți clic pe Dimensiune. și apoi selectați dimensiunea dorită, sau faceți clic pe Creați o nouă dimensiune de pagină;
pentru a schimba schema de culori a afișului, selectați o opțiune în schemele de grup;
pentru a schimba schema de fonturi poster, faceți clic pe butonul Fonturi și alegeți o pereche potrivită de fonturi.
Un poster, înlocuiți textul înlocuitor și imagini în text, grafică sau alte obiecte.
Faceți clic pe Fișier> Salvare ca și alegeți o locație sau un dosar pentru a salva poster.
În numele fișierului Tastați un nume pentru poster.
În caseta Tip, selectați Publisher Fișiere.
Faceți clic pe Salvare.
Crearea de postere
Pentru a crea un poster în Publisher, începe cu afișul. Apoi selectați dimensiunea paginii dorită.
În fila Aspect pagină, faceți clic pe Dimensiune, și apoi faceți clic pe Advanced dimensiunea paginii finite.
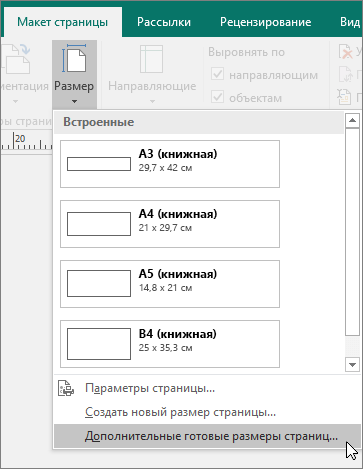
Faceți clic pe OK.
În fila Aspect pagină, efectuați oricare dintre următoarele:
Pentru a modifica lățimea și înălțimea afișului, faceți clic pe Dimensiune. și apoi selectați dimensiunea dorită, sau faceți clic pe Creați o nouă dimensiune de pagină;
pentru a schimba schema de culori a afișului, selectați o opțiune în schemele de grup;
pentru a schimba schema de fonturi poster, faceți clic pe butonul Fonturi și alegeți o pereche potrivită de fonturi.
Un poster, înlocuiți textul înlocuitor și imagini în text, grafică sau alte obiecte.
Faceți clic pe Fișier> Salvare ca și alegeți o locație sau un dosar pentru a salva poster.
În numele fișierului Tastați un nume pentru poster.
În caseta Tip, selectați Publisher Fișiere.
Faceți clic pe Salvare.
Adăugarea imaginilor la un poster sau un poster
Adăugarea de imagini
În fila Inserare, în grupul Ilustrații, efectuați una dintre următoarele:
pentru a adăuga o imagine de pe computer, faceți clic pe Imagini. localizați fișierul, selectați-l și faceți clic pe Inserare;
pentru a adăuga o imagine de pe web, faceți clic pe imagini de pe Internet, apoi faceți clic pe Bing căutare imagine. În caseta de căutare, tastați cuvântul sau fraza care descrie imaginea dorită, apoi apăsați ENTER.
În plus, puteți adăuga o imagine dintr-o pagină web și să înlocuiască desenele existente. Pentru mai multe informații.
ajustarea de suprapunere
În cazul în care un poster sau un poster este format dintr-un număr mare de pagini orizontale și verticale, atunci când sunt imprimate, puteți schimba marginile, astfel încât apoi lipici paginile împreună fără a se suprapune zona de imprimare.
Faceți clic pe File> Print. și apoi faceți clic pe Setări, apoi faceți clic pe Opțiuni de aranjare.
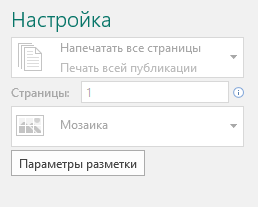
În opțiunile de aspect caseta de dialog, efectuați una dintre următoarele:
Faceți clic pe butonul Închidere. și apoi - butonul Print.
Notă: Toate imprimantele desktop au o suprafață neimprimabilă în jurul marginilor foii.
Imprimarea unui poster sau panou
Pentru a imprima un poster sau un poster, faceți clic pe File> Print. Selectați imprimanta și ajustați setările, și apoi faceți clic pe Imprimare.
În colecția de afișe, efectuați una dintre următoarele:
faceți clic pe structura dorită a afișului, de exemplu, un apartament cu chirie;
Sub Opțiuni și personaliza, selectați opțiunile dorite.
Pentru a modifica lățimea și înălțimea afișului, faceți clic pe Editare pagină. și apoi selectați dimensiunea dorită, sau faceți clic pe Creare pagină personalizată dimensiune;
Un poster, înlocuiți textul înlocuitor și imagini în text, grafică sau alte obiecte.
În meniul Fișier, alegeți Save As.
În caseta Save In, selectați directorul în care doriți să salvați noul banner.
În numele fișierului Tastați un nume pentru poster.
În caseta Tip, selectați Publisher Fișiere.
Faceți clic pe Salvare.
Crearea de postere
Pentru a crea un poster în Publisher, începe cu afișul, apoi modificați dimensiunea paginii.
Secțiunea postere, faceți clic pe Pagini goale;
În pagină goală, selectați dimensiunea hârtiei. De asemenea, puteți da clic Creați o dimensiune de pagină personalizată, și de a crea propria dimensiune.
În meniul Fișier, alegeți Save As.
În caseta Save In, selectați directorul în care pentru a salva noua publicație.
În caseta Tip, selectați Publisher Fișiere.
Faceți clic pe Salvare.
Adăugarea imaginilor la un poster sau un poster
Adăugarea de clipuri
Faceți clic pe o ramă foto goală, faceți clic dreapta, indicați spre Schimbare imagine și faceți clic pe Clip.
În Clip panoul de activitate, tastați cuvântul sau o expresie care descrie clipul pe care doriți.
Pentru a restrânge căutarea, efectuați una sau ambele din următoarele:
pentru a limita rezultatele căutării colectarea separată de clipuri, în vizualizarea, faceți clic pe săgeată și selectați colecția dorită;
pentru a limita rezultatele căutării la anumit tip de fișier în căutare de obiecte, faceți clic pe săgeată și selectați casetele de selectare de lângă tipurile solicitate de clipuri.
Apoi faceți clic pe Go.
În rezultatele căutării în panoul de activitate, faceți clic pe Clip model dorit.
Adăugați o imagine dintr-un fișier
Faceți clic pe o ramă foto goală, faceți clic dreapta, indicați spre Modificare imagine, apoi faceți clic pe Din fișier.
În caseta de dialog Inserare imagine, deschideți dosarul cu fișierul de imagine dorit și faceți clic pe acesta.
Efectuați una din următoarele acțiuni:
să pună în aplicare desen, faceți clic pe Paste;
Notă: Dacă intenționați să imprimați publicații (de exemplu, un poster pe o coală mare de hârtie, invitații de hârtie texturată sau imaginea de pe tricou) în imprimarea sau doriți să-l transfere la un alt calculator, executați Pack and Go Wizard pentru a include imagini legate într-un fișier.
Adăugarea unei imagini direct de la un scaner sau aparat de fotografiat digital
Faceți clic pe o ramă foto goală, faceți clic dreapta, indicați spre Modificare imagine, apoi faceți clic pe De la aparat foto sau scaner.
În cazul în care computerul este conectat la mai mult de un dispozitiv, selectați pe cel pe care doriți să îl utilizați.
Efectuați una dintre următoarele :.
Notă: Butonul Insert ar putea să nu fie disponibilă dacă software-ul scanerului nu acceptă scanarea automată. În acest caz, faceți clic pe Lipire specială.
Adăugarea unei imagini dintr-un aparat de fotografiat sau alt dispozitiv. Dacă alegeți un aparat de fotografiat sau alt dispozitiv (nu scanerul), sau doriți să modificați unele opțiuni de scanare, faceți clic pe Lipire specială, apoi urmați instrucțiunile pentru dispozitivul selectat.
Adăugarea imaginilor utilizând controlerul grafic
Faceți clic pe o ramă foto goală, faceți clic dreapta, indicați spre Modificare imagine, apoi faceți clic pe Manager Graphics.
În Managerul de activități în secțiunea grafică Selectați imaginea, plasați cursorul mouse-ului pe numele unui cadru de imagine goală pe care doriți să o înlocuiți, faceți clic pe săgeata, apoi faceți clic pe Inserare imagine în cadru.
În caseta de dialog, introduceți o imagine, faceți clic pe imaginea dorită.
Dacă nu-l vezi, du-te la folderul în care este stocat fișierul.
Efectuați una din următoarele acțiuni:
să pună în aplicare desen, faceți clic pe Paste;
schimba suprapunerea
În meniul File, selectați elementul de imprimare.
De exemplu, în cazul în care un poster este format dintr-un număr mare de pagini orizontale, atunci când sunt imprimate, puteți schimba marginile, astfel încât apoi lipici paginile împreună fără a se suprapune zona de imprimare.
De exemplu, în cazul în care un poster este format dintr-un număr mare de pagini verticale, atunci când sunt imprimate, puteți schimba marginile, astfel încât apoi lipici paginile împreună fără a se suprapune zona de imprimare.
Faceți clic pe butonul Print.
Notă: Toate imprimantele desktop au o suprafață neimprimabilă în jurul marginilor foii.
Imprimarea unui poster sau panou
Pentru a imprima un poster sau panou, din meniul File, selectați Print. și apoi faceți clic pe OK.