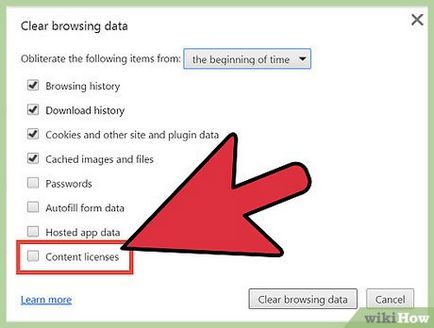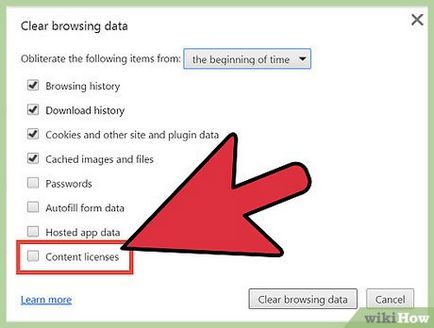Cum de a șterge istoria browser-ului Chrome
În scopul de a optimiza magazinele online, diverse date din Google Chrome. istoria browser-ul curat pentru mai multe motive, de exemplu, ați deschis site-uri interzise, sau dacă aveți nevoie pentru a scăpa de date pentru completarea automată, sau vrei doar pentru a elibera spațiu pe hard disk. Ștergeți istoricul browserului, puteți direct în Chrome. Pentru a începe apăsați Ctrl + H, pentru a deschide fila „istorie“.
pași Editare
Metoda 1 de la 3:
Curățirea istoria browser-ului Editați în întregime
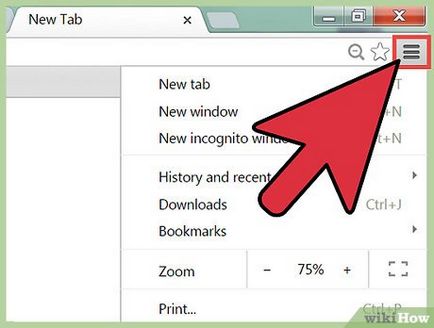
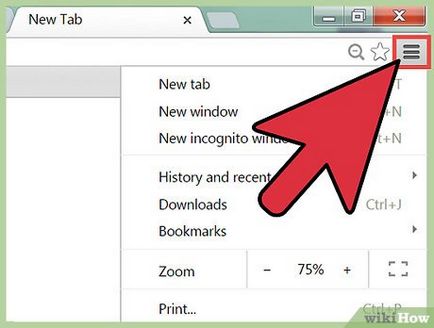
Deschideți meniul Chrome. Pentru a face acest lucru, faceți clic pe pictograma situată în colțul din dreapta sus al ferestrei de browser și are o vedere de trei linii orizontale (unii utilizatori numesc pictograma „hamburger“).
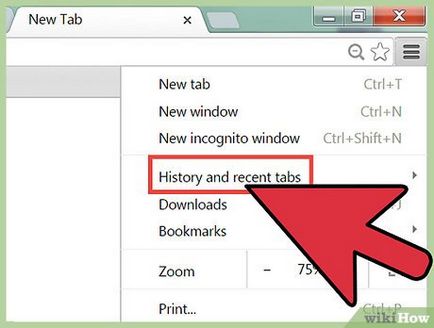
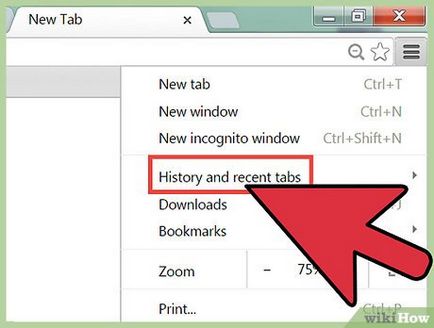
În meniul Chrome, faceți clic pe „Istoric“. În loc să faceți clic pe pictograma meniului Chrome, puteți apăsa Ctrl + H. Deschideți fila „Istoric“, care va afișa o listă de site-uri vizitate de tine. Site-urile din listă sunt date în ordine cronologică. [1]
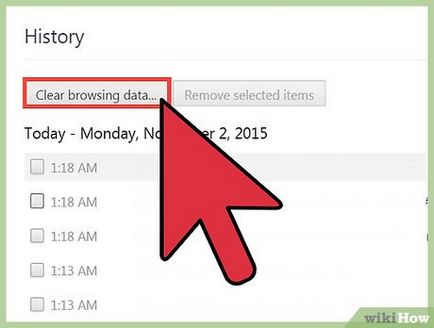
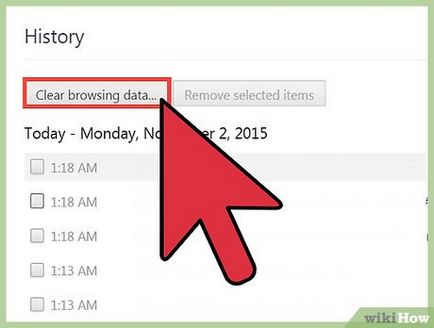
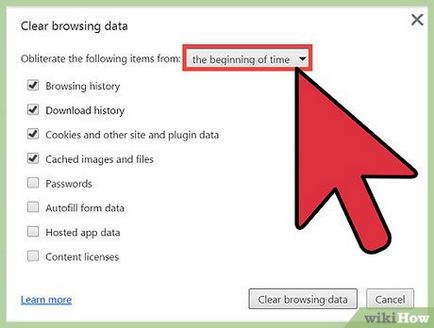
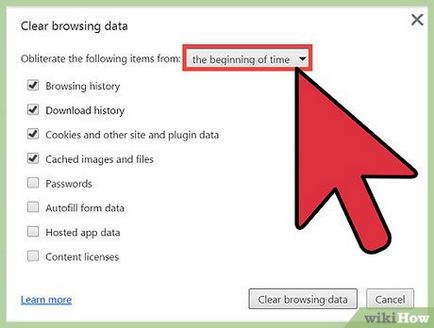
Se specifică intervalul de timp. În meniul pop-up „Elimină următoarele elemente din“ afișează următoarele opțiuni: „Pentru ultima oră“, „Pentru ultima zi“, „în ultima săptămână“, „Pe parcursul ultimelor 4 săptămâni“, „All Time“ (selectând ultima opțiune, eliminați toate elementele din poveste). [2]
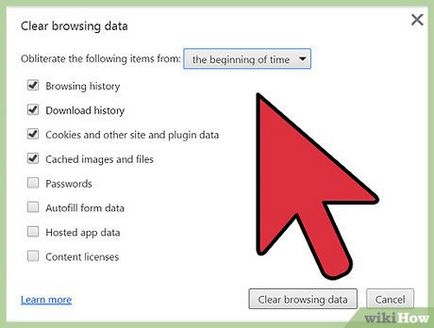
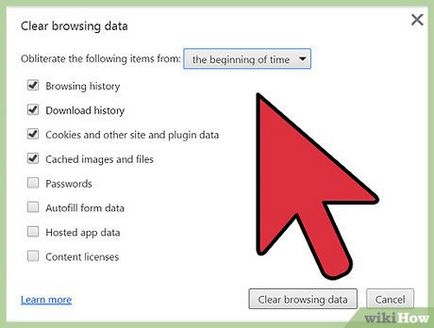
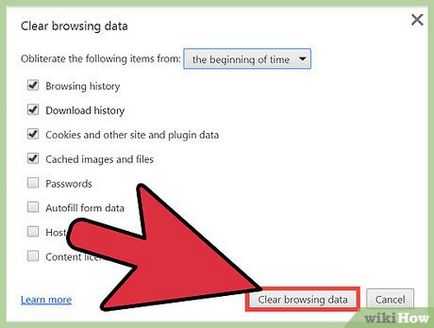
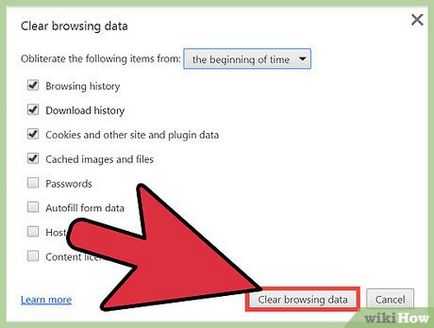
elemente din poveste Selectarea, faceți clic pe „Ștergeți istoricul“. Acest lucru va elimina datele care sunt asociate cu elementele selectate ale istoriei. Înainte de a curăța istoria, asigurați-vă că ați selectat corect elementele sale. [3]
Metoda 2 din 3:
elemente din istoria browser-ului Editare Definirea
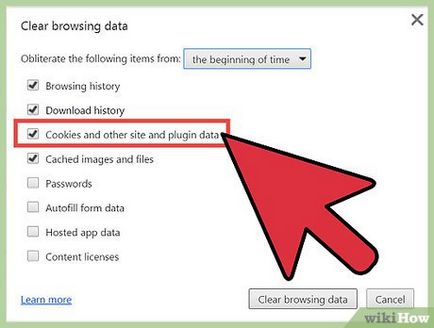
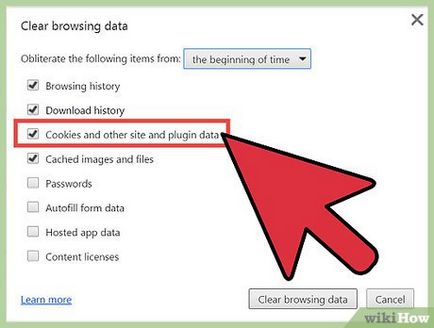
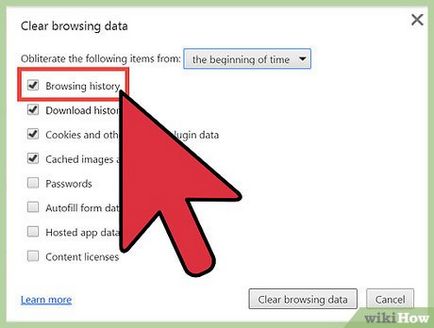
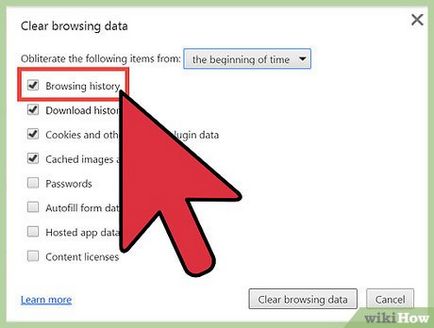
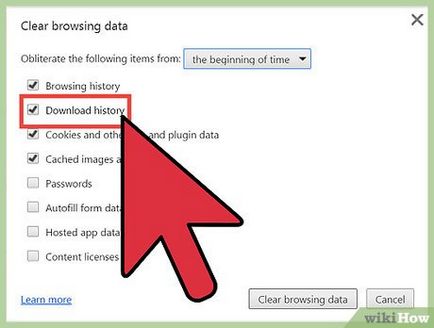
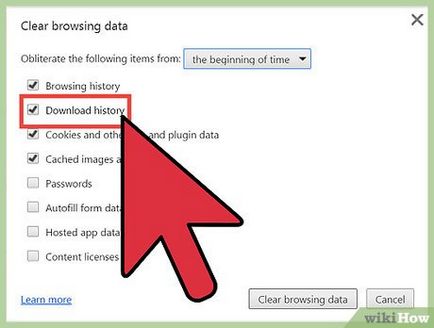
Ștergeți istoricul de descărcare. În acest caz, acesta va fi eliminat lista de fișiere descărcate, nu fișierele în sine. Dacă descărcați fișiere importante și le-a ascuns pe hard disk, curățare istoria descărcări vor crește securitatea acestor fișiere. Mai mult decât atât, Ștergeți istoricul de descărcare, vă elibera spațiu pe hard disk (în funcție de numărul de fișiere descărcate).
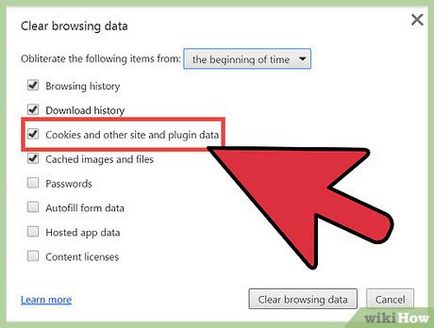
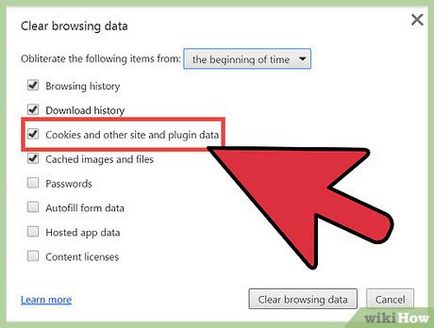
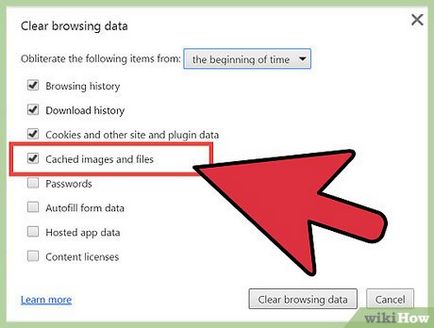
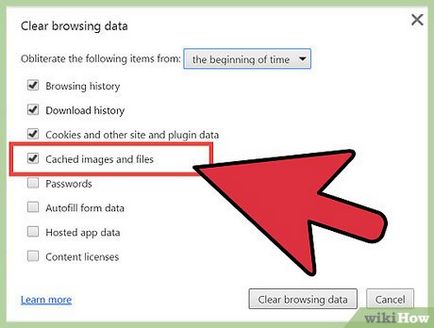
Ștergeți imaginile și alte fișiere stocate în memoria cache. Memoria cache stochează textul și alte elemente ale site-urilor care le-ați vizitat; goliți memoria cache, ștergeți fișierele corespunzătoare. Elemente de site salvate necesare browser-ul pentru pagini de încărcare mai rapid, astfel încât site-urile preferate vor încărca un pic mai lent, dacă goliți memoria cache.
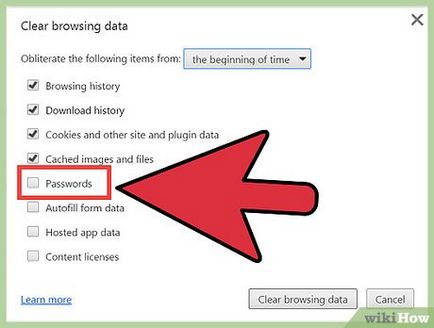
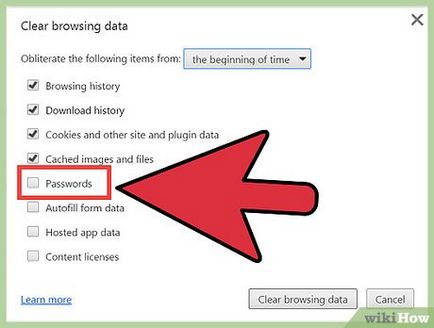
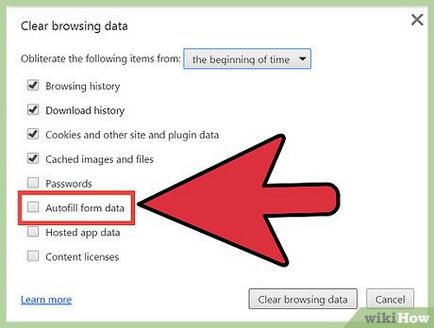
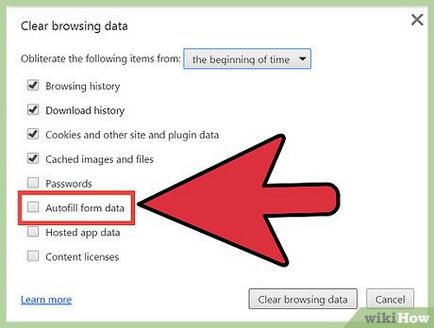
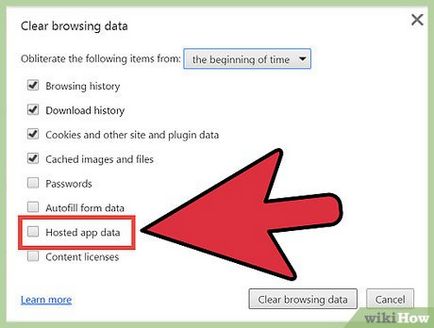
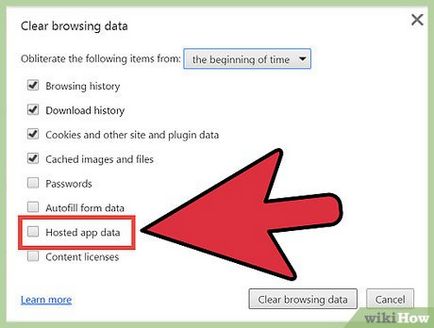
Curățați aplicațiile de date găzduite. În acest caz, datele vor fi șterse aplicațiile descărcate de dvs. din Magazinul web Chrome, precum și datele din stocarea locală utilizată de Gmail offline.