Cum să eliminați numerele de pagină din Cuvântul (cu capacul, o a doua foaie)
Mulți începători utilizatori Word în proiectarea textului (teza, termen de hârtie, raport) este imposibil să se elimine pagina numere, anteturile și subsolurile și specificați locația cifrelor.
Cum de a șterge un număr din titulnika?
Pentru a elimina un număr din prima pagină a unui document, urmați acești pași:
1. Faceți clic pe secțiunea „Inserare“ din meniul principal al Cuvântului.

2. Faceți clic pe „antet“ sau „Jos ...“ (în funcție de locul în care numărul paginii).
3. În antetul panoului de tuning, în conformitate cu numărul de catalog de template-uri, astfel încât, faceți clic pe opțiunea „Modificare ... subsol.“
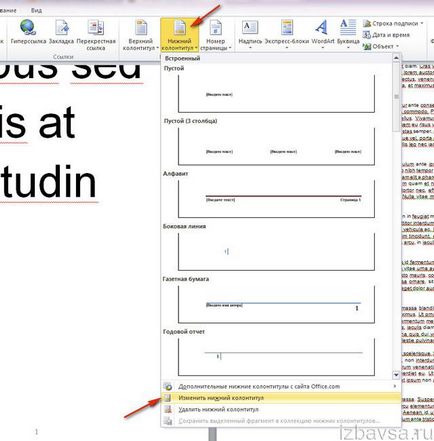
4. În fila „Design“, (ultima secțiune a panoului superior Ward) setat faceți clic pe „tick“ în caseta „subsol specială pentru prima pagină“ nu este afișată numeric pentru prima pagină.
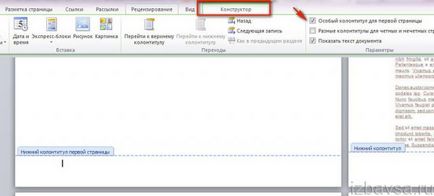
5. Apăsați pe butonul roșu cu un X „Închideți fereastra antetele și note de subsol.“
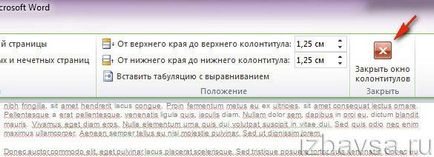
Dacă doriți să configurați nu numerotarea de numărare prima și a doua pagină (de exemplu, numărul „1“ trebuie să fie afișat pe prima pagină, și pe conținutul foii documentului 2), face acest lucru:
1. În tab-ul „Insert“ click al mouse-ului, deschideți meniul drop-down „Număr pagină“, și selectați „Format ...“.

2. În „Format ...“ în caseta „Page Number“, astfel încât, faceți clic pe opțiunea de a „începe cu“, și a stabilit în următorul câmp numărul „0“. Faceți clic pe «OK».

Cum de a elimina figura din a doua pagină?
1. Poziționați cursorul la sfârșitul primei pagini.
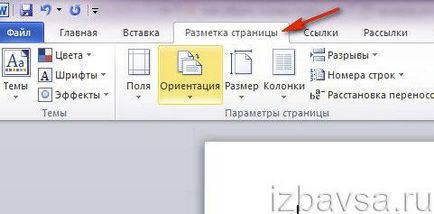
2. Creați o nouă secțiune în fila „Aspect ...“, deschide subsecțiunea „străpunge“ și apoi faceți clic pe „Next ...“.
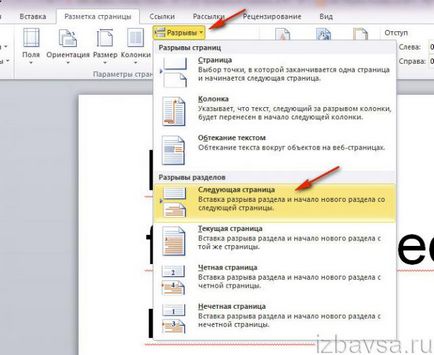
3. După introducerea „diferența“, dacă sunteți deja pe prima pagină nu a existat nici o figura pentru a doua, aceasta va dispărea, de asemenea, din moment ce acesta este începutul unei noi secțiuni, iar numerele vor fi afișate numai de-a treia foaie.
Dacă există o figură și cere ca ea a fost acolo, plasați cursorul pe a doua foaie, faceți clic pe Inserare → antet sau subsol → Schimbare → comutator „subsol speciale» → închide (butonul roșu din partea dreaptă sus) antet și un subsol pe prima pagină.
Cum se dezactivează numerotarea?
1. Faceți clic de 2 ori butonul mouse-ului din stânga pe numărul paginii (prima sau ultima - nici o diferenta).

2. Țineți apăsat butonul din stânga, derulați numărul cursorului. Apăsați «Delete».
1. Deschideți "Insert".
2. Faceți clic pe subsecțiunea „Numărul paginii“ și selectați „Ștergeți numere de pagină.“
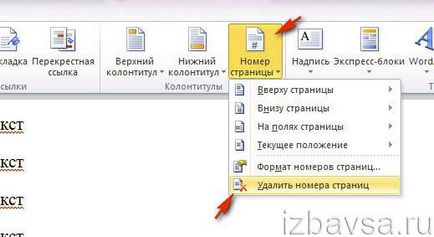
numerotare personalizată
1. Împărțiți proiectul în Word în secțiuni separate:
- plasați cursorul la sfârșitul paginii (în această limită);
- fila „Aspect ...“;
- faceți clic pe „străpunge“ și faceți clic pe „Next ...“.
2. acest lucru, faceți clic pe „Tab» → «Sala ...“ → selectați un șablon ( "La partea de sus a ...", "în jos ...").
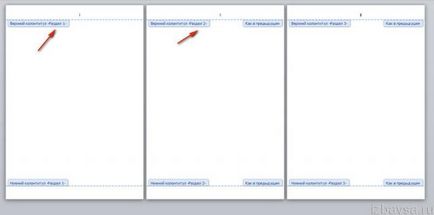
3. Du-te la începutul secțiunii în care doriți să editați numerotarea (este specificat în subsol de marcare).
Atenție! Toate modificările efectuate în cadrul secțiunii, nu se aplică alte secțiuni.
4. Setați formatul numerelor:
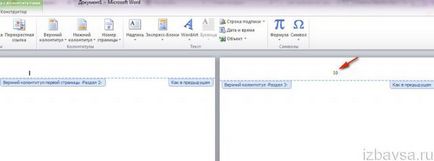
- eliminați pagina secțiunea numărul 1: Designer → subsol speciale ;.
- Numere de stil de setare: Număr pagină Format → ...;
- Numar de numerotare (cu unele numere): Număr format ... ... → → ... → Numerotare Începe cu ...