Cum să utilizați BlueStacks 2
ecran Splash
După instalarea și rularea BlueStacks BlueStacks, veți vedea un ecran cu o singură conectare buton cont prin Google. Dați clic pe ea:
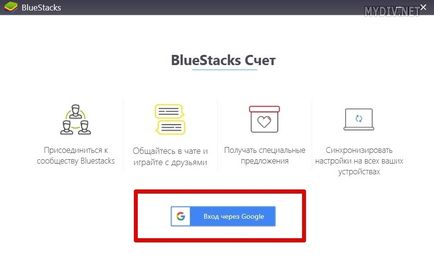
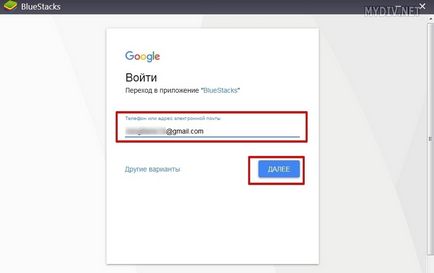
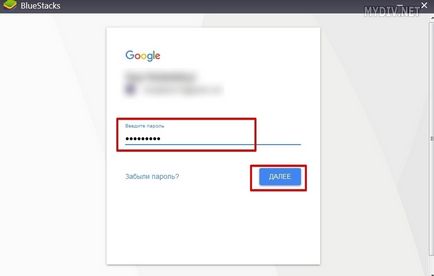
Apoi, apare un mesaj pentru a crește acuratețea geodatelor. Opțional, puteți respinge sau a permite accesul la aceste date:
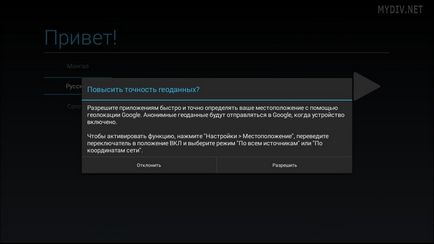
În continuare, ne-am rugat să aleagă limba:
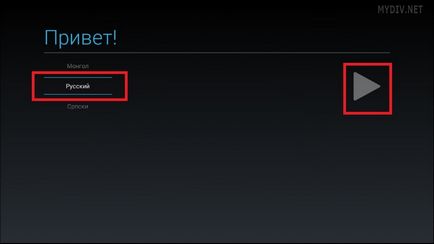
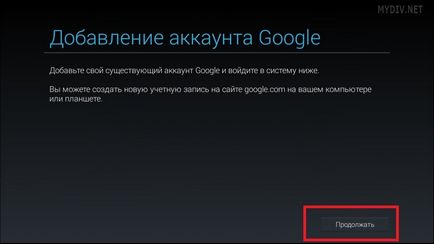
Din nou, specificați e-mail și parola:
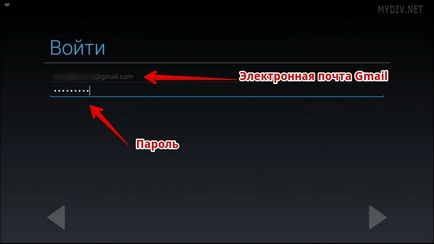
În continuare, lăsați opțiunile pe care le considerați necesare, glisați în jos și faceți clic pe butonul din colțul din dreapta jos:
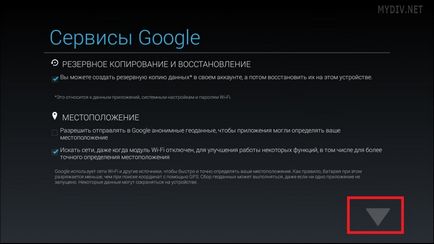
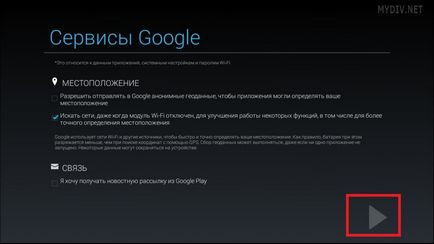
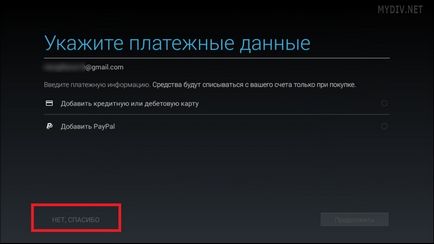
Se specifică numele proprietarului virtual al dispozitivului și faceți clic pe butonul din colțul din dreapta jos:
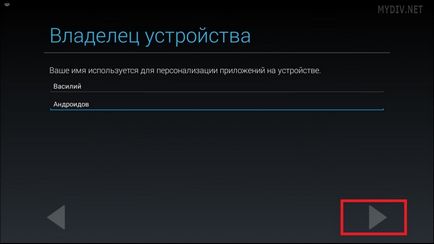
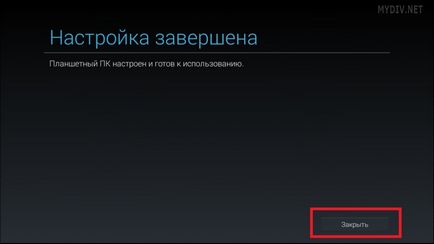
Dezactivarea BlueStacks TV
Imediat atunci când descărcarea ecranul principal emulator este afișat panoul TV BlueStacks:

Acesta va fi încărcat de fiecare dată când porniți BlueStacks. Dacă doriți să opriți încărcarea automată a panoului, atunci este necesar pentru a deschide meniul Settings (pictograma cu rotiță în partea de sus a Home) → Preferințe:
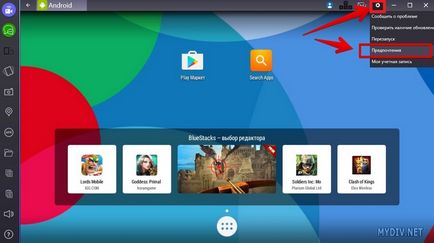
În fila General, a pus un control în elementul nu alerga BlueStacks TV start-up și faceți clic pe butonul Închidere:
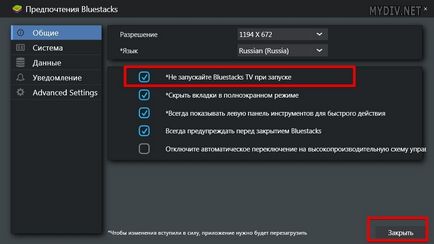
Totul este acum de servicii TV BlueStacks nu vor mai fi încărcate automat atunci când porniți emulator.
Schimbați limba
Dacă este necesar, puteți schimba oricând limba interfeței. Pentru a face acest lucru, faceți clic pe butonul de jos de centru, care este marcat pe captura de ecran:
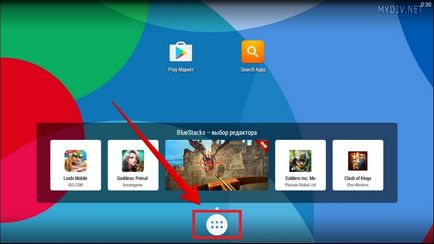
Apoi, selectați Setări:
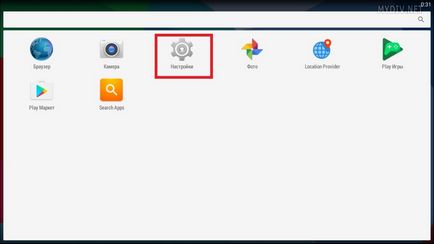
Faceți clic pe Limbă și introducere:
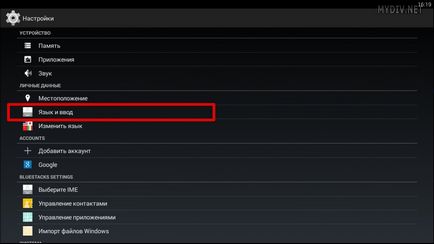
Faceți clic pe butonul Language:
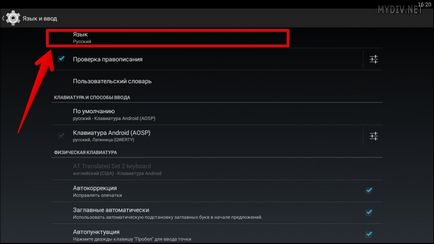
Selectați limba din listă:
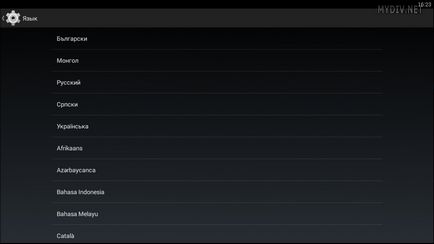
setări pentru tastatura
Tastatura pictogramă apare în mod automat atunci când avem nevoie pentru a introduce date în domeniu:
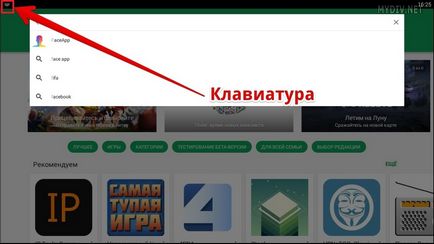
Dacă aveți o problemă cu comutare aspectul tastaturii, puteți utiliza tastatura fizică Android, făcând clic pe litere și cifre în locul setului de obicei. Dați clic pe pictograma cu tastatura, țineți cursorul și glisați-l în jos pentru un nou buton Selectați metoda de introducere:
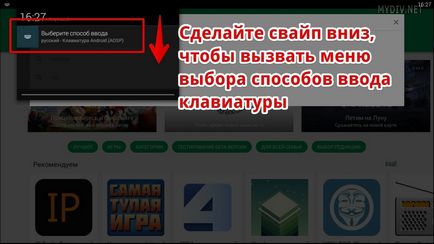
Pentru a utiliza comutatorul tastaturii fizice trebuie să fie în aceeași poziție așa cum se arată mai jos:
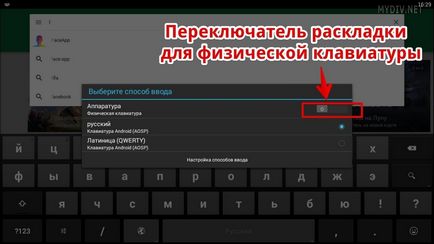
În orice moment, puteți schimba aspectul.
opțiuni suplimentare
Noua interfață BlueStacks oferă o serie de butoane, care sunt situate în panoul din stânga:
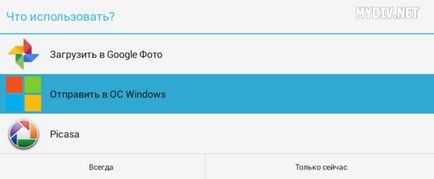
A doua opțiune (Specificarea locației) este utilizat pentru a indica datele Geolocation utilizator. Butonul 7a (APK) vă va ajuta să instalați jocul sau aplicația de pe computer prin intermediul APK-fișier. Pentru a face acest lucru, faceți clic pe butonul și selectați fișierul de instalare. Când faceți clic pe Copiați fișierele de pe un Windows (a opta din partea de sus), trebuie să specificați acele fișiere aceleași. Butonul nouă (Copiere) pentru a copia un fișier în cadrul sistemului de operare virtuale emulatorul și al 10-lea (Insert) - pentru a muta datele copiate. Opțiunea Penultima (Volum) vă permite să reglați sunetul în jocuri și aplicații. Ultimul buton (FAQ) redirecționează utilizatorul la un emulator de sprijin site-ul în cazul în care puteți găsi o varietate de rapoarte și articole utile.
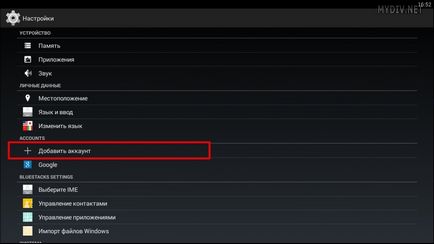
Apoi repetați aceiași pași pentru a adăuga adresa Gmail-mail, ca atunci când porniți mai întâi BlueStacks.
Instalarea și rularea de jocuri
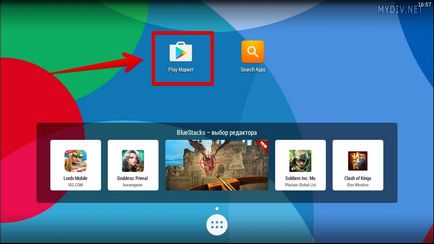
Se specifică numele jocului în formularul de căutare:
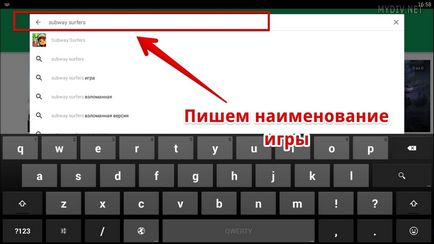
Alegerea primul joc în SERP:
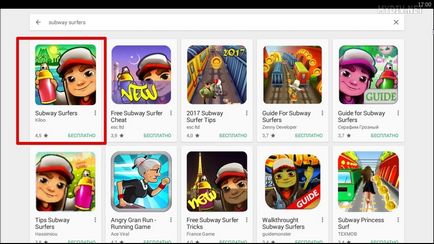
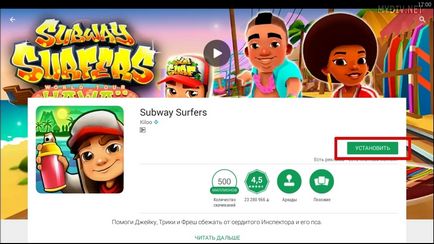
Ne ia permisiunea pentru instalarea de conținut digital:
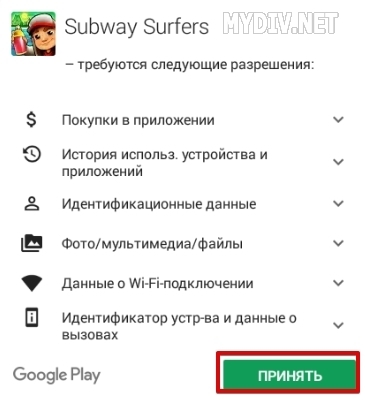
Așteptați până când jocul este descărcat. Atunci când instalarea este completă faceți clic pe Deschidere:
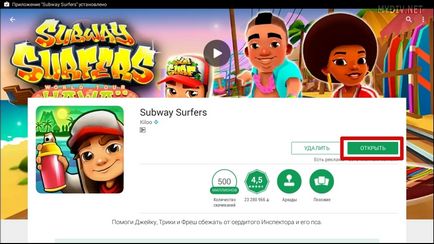
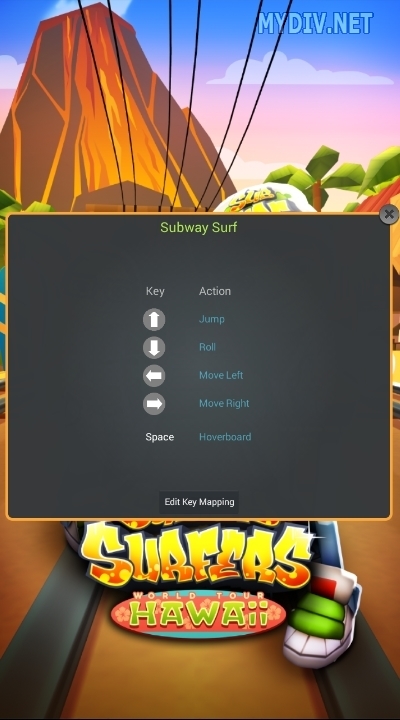

Pentru a închide jocul, faceți clic pe X în fereastra aplicației:
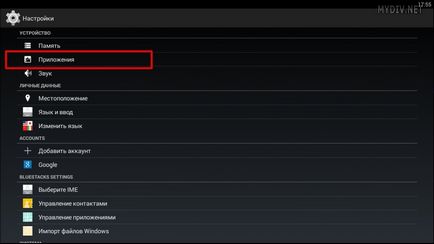
Dacă aveți nevoie pentru a elimina orice joc sau o aplicație, selectați-o din listă și faceți clic pe Eliminare:
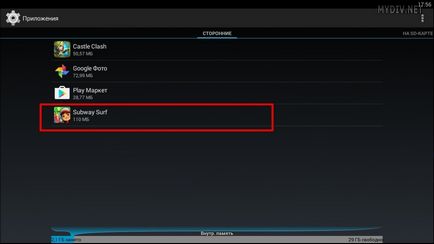
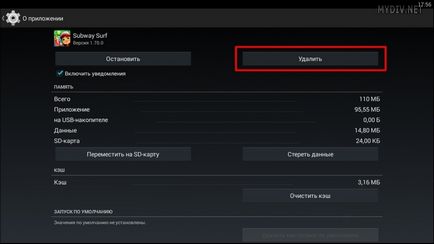
Controlul jocului
De asemenea, în joc aveți posibilitatea să atribuiți anumite chei de a lua orice acțiune. De exemplu, trebuie să opriți ecranul, dar nu metode standard nu se poate. Vine în ajutorul opțiunii mapări controler și tastatură pentru acest joc (pictograma WASD în partea de sus a ecranului):
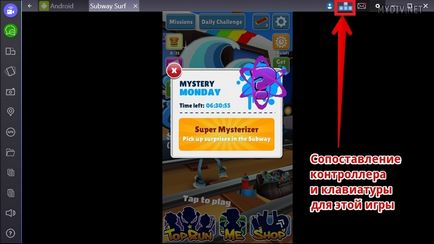
După presare, jocul va fi un semn butonul Editare cheie de cartografiere. Dați clic pe ea:
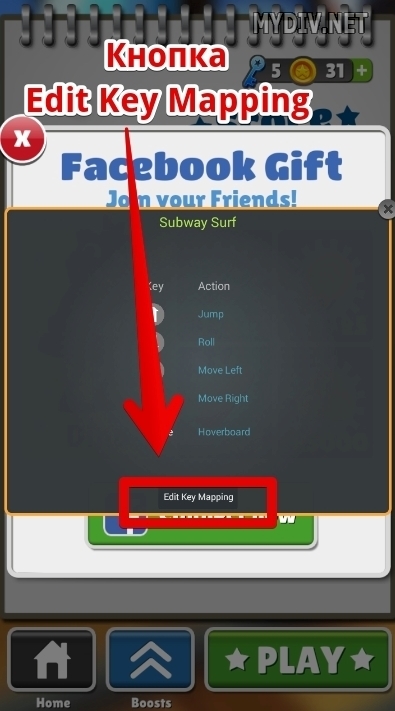
Ecranul cu 5 butoane pentru a schimba controlul. Unii dintre ei au deja comenzi rapide. Să ne alege, de exemplu, panta Panta de acțiune din stânga →:
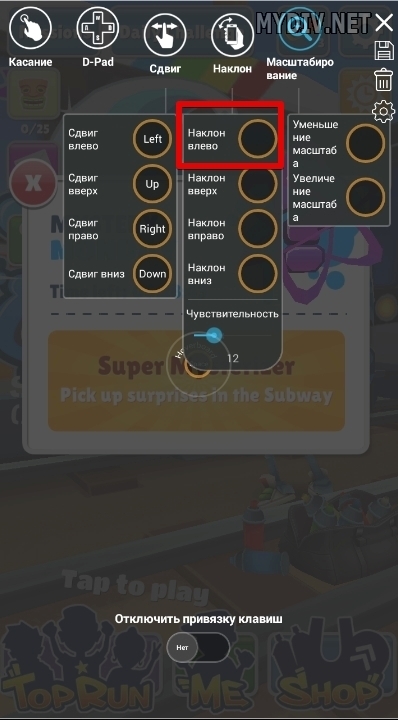
Meniul de atribuire Imediat acolo hotkey pentru acțiunea selectată. Menționăm M și faceți clic pe butonul Depune de presă:
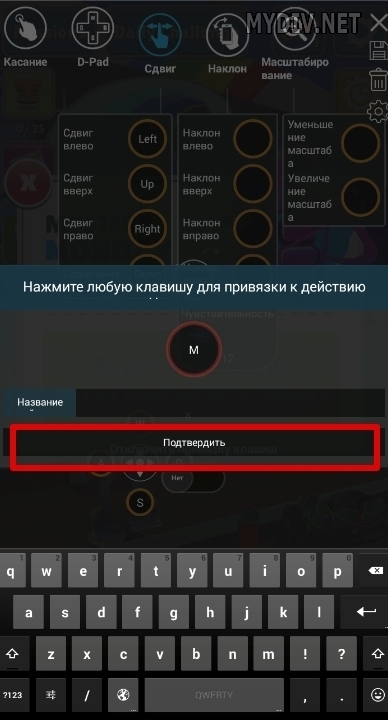
Acum, dacă este necesar pentru a face o slabă la stânga, puteți utiliza tasta M. Dacă acțiunea este deja alocat tastei, atunci acesta poate fi întotdeauna înlocuită cu o alta.
În momentul în care atribuirea cheie este relevant numai pentru câteva jocuri (The Sims freeplay, Farmville 2), dar în viitor numărul acestora poate crește.
Rețineți că nu toate jocurile și aplicațiile pot fi rulate în mod normal, pe BlueStacks emulator. Dezvoltatorii sunt în mod constant de lucru pe lista de jocuri populare. Stay tuned pentru acest program.