Cum se imprimă pe o imprimantă
aspectul paginii oferă o afișare a documentului în mod substanțial ca acesta va fi imprimat. Prin urmare, de regulă, nu este necesară nici o pregătire specială a documentului pentru tipărire.
În plus, poate fi necesar pentru a imprima întregul document nu este, deoarece unele dintre fragmentele sale, document de imprimarea mai multor copii, etc. În acest caz, trebuie să configurați setările de imprimare.
Imprimare și să se pregătească un document pentru tipărire folosind butonul Office comanda meniului Print și elementul de meniu subordonat (fig. 1).
Fig. 1. Imprimarea și stabilirea documentelor Word imprimare
Scala documentului de afișare setat folosind elemente ale scalei. Puteți afișa mai multe pagini ale unui document.
- Apăsați Zoom Zoom Group (vezi. Fig. 2).
- În scara de câteva pagini, faceți clic în panoul de selecție, selectați numărul necesar de pagini afișate (fig. 3).
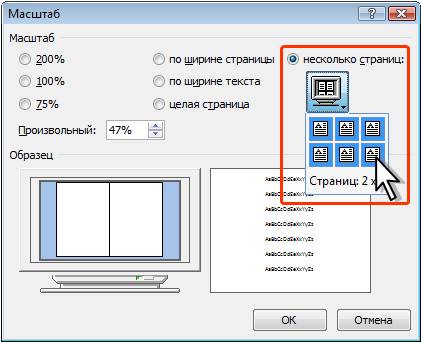
Fig. 3. Setarea numărului de pagini afișate
Utilizarea elementelor de pagină, puteți configura pagini de documente: câmp, orientare, dimensiunea hârtiei, etc.
Imprimați întregul document într-un singur exemplar
Pentru a imprima întregul document într-un singur exemplar este de ajuns în meniul butonul Office, selectați Print. și apoi faceți clic pe Quick Print meniu subordonat (vezi. fig. 1).
Selectarea preferințelor de imprimare
Pentru a configura setările de imprimare pentru un document din meniul butonul Office, selectați Print. și apoi faceți clic pe Print pentru un meniu subordonat (vezi. fig. 1).
Ajustarea se face în fereastra de imprimare (fig. 4)
Fig. 4. Configurarea setărilor de imprimare de documente
În lista derulantă Nume imprimantă, puteți, dacă aveți mai multe imprimante conectate la computer sau în rețeaua locală, selectați imprimanta care va imprima documentul.
În secțiunea Pagini, puteți seta imprimarea de o pagină, care este în prezent sub cursor (comutatorul de curent), sau câteva pagini, introduceți numărul de pagini care urmează să fie imprimate (comutatorul și câmpul numeric). Puteți imprima numai porțiunea selectată a documentului (comutatorul de selecție).
În contorul de exemplare în numărul de copii Puteți specifica numărul de copii care urmează să fie imprimat. Selectați caseta de validare Collate. fiecare copie imprimată a paginilor de ordine a creat documentul.
În lista drop-down domeniul de aplicare de pagini pe coală, puteți selecta numărul de pagini (de exemplu, de tip 1-4, 5, 9 se va imprima pagina 1 la 4, p. 5 și p. 9), care urmează să fie imprimat pe fiecare coală de hârtie . În mod firesc, câteva pagini pe o coală vor fi imprimate pe o scară mai mică.
Print lista drop-down puteți alege una dintre opțiunile:
- Documentul - tipărirea documentelor.
- Proprietăți document - imprimă informații despre numele fișierului, data a fost creat documentul, iar când a fost salvat ultima dată.
- Documentul cu modificările ulterioare - documente de imprimare de la orice revizuire a acestui brand.
- Lista de marcare - imprimă o listă de modificări, inserții și alte alocații sau modificările aduse documentului.
- Stiluri - Informații despre stilul de imprimare.
- sarcini-cheie - imprima o listă de taste de comenzi rapide definite de utilizator.
În lista derulantă puteți alege Enable din setările pentru a imprima toate paginile, paginile de par sau impar:
- Toată gama de pagini - imprimă toate paginile, sau toate paginile din document sau în intervalul specificat.
- Pagini impare - imprimă toate paginile impare dintr-un document sau într-un interval pe care îl specificați.
- Chiar și pagini - imprimă toate paginile cu numere în document sau în intervalul pe care îl specificați.
Introduceți numărul de copii pe care doriți să imprimați un document în număr de copii.
Faceți clic pe Încadrați în pagină în jos săgeată și selectați dimensiunea hârtiei pentru care ar trebui să fie extins documentul. De exemplu, puteți alege pentru a imprima documentul A4 pe hârtie A4.
După ce ați selectat toate opțiunile dorite și sunt gata pentru a imprima documentul, apoi faceți clic pe OK.
Pentru a imprima documentul activ (documentul care în prezent se efectuează muncă), faceți clic pe butonul Imprimare din bara de instrumente (linia cu butoane și alte controale care servesc pentru a executa comenzi. Pentru a accesa bara de meniu, apăsați tasta ALT. Și apoi apăsați SHIFT + F10.)
Notă. În cazul în care documentul nu se imprimă, este posibil să nu fi instalat imprimanta cu care încercați să imprimați un document.
Imprimați toate sau o parte dintr-un document separat
Imprimați o serie de pagini
În meniul File, selectați Print. În câmpul Pagini, specificați documentul pe care doriți să îl imprimați. Dacă selectați camera trebuie să specificați, de asemenea, numărul și intervalul de pagini pe care doriți să le imprimați.
Notă. În plus, puteți imprima o porțiune selectată a documentului. În meniul File, selectați Print. și apoi - selecția parametrului.
Imprimarea numai pagini par sau impar
În meniul File, selectați Print. În Imprimare pentru a imprima, selectați pagini par sau impar de pagini.
pagini și secțiuni specificate de imprimare
Este posibil pentru a imprima setul de pagini, una sau mai multe partiții (secțiunea. O parte dintr-o formatare setul de pagini. Noua secțiune este creat atunci când nevoia de a schimba parametrii, cum ar fi linia de numerotare, numărul de coloane sau subsoluri.), Și gama de pagini ale unuia sau mai multor secțiuni.
În meniul File, selectați Print. Sub Pagini, selectați camere. Neefectuarea introduceți instrucțiuni suplimentare pentru a imprima una dintre următoarele opțiuni. Câteva pagini la întâmplare
Introduceți numerele de pagină, separate prin virgulă. Dacă doriți să introduceți o serie de pagini, conectați cratima prima și ultima pagină din gama.
De exemplu, pentru a imprima paginile 2, 4, 5, 6 și 8 intră 2,4-6,8
O serie de pagini în cadrul aceleiași secțiuni
Introduceți p pagina numărul e numărul secțiunii.
De exemplu, pentru a imprima o pagină de la 5 la 7 din secțiunea 3, introduceți p5s3-p7s3
O întreagă secțiune
Introduceți e numărul secțiunii.
Exemplu: Enter s3
Mai multe secțiuni la întâmplare
Introduceți numerele de secțiune, separate prin virgulă.
Exemplu: Enter s3, s5
o serie de pagini în mai multe secțiuni într-un rând
Introduceti intervalul de pagini, împreună cu numerele de secțiune, cratima care leagă prima și ultima pagină a intervalului.
Exemplu: Enter p2s2-p3s5
Imprimarea unui document într-un format diferit
Imprimarea unui proiect de
Proiectul de mod nu este tipărit în format și de cele mai multe obiecte grafice care viteza de imprimare lent. Unele imprimante nu acceptă această caracteristică.
În meniul Instrumente, faceți clic pe Opțiuni. și apoi - fila Print. În modul de grup, bifează Chernova.
Imprimați paginile documentului în ordine inversă
Paginile documentului pot fi imprimate în ordine inversă, adică. e. prima pagină este imprimată ultima. Nu utilizați acest mod când imprimarea plicurilor.
În meniul Instrumente, faceți clic pe Opțiuni. și apoi - fila Print. În modul de grup, bifați caseta în ordine inversă.
Imprimarea mai multor copii sau documente multiple
Imprimarea mai multor copii
În meniul File, selectați Print. În numărul de copii, introduceți numărul de copii.
Notă. Pentru a începe imprimarea prima pagină a următoarei copie după imprimarea prima copie a documentului, selectați Collate. Dacă preferați să imprimați mai întâi toate exemplarele primei pagini și apoi toate copiile fiecare dintre paginile următoare, debifați această casetă.
Imprimarea mai multor documente simultan
Pe bara de instrumente, faceți clic pe butonul Deschidere. Deschideți folderul care conține documentele pe care doriți să le imprimați. Selectați documentul pe care doriți să îl imprimați. Faceți clic pe butonul Instrumente, apoi faceți clic pe Imprimare.
Pentru a adăuga pagina „Favorite“, apăsați