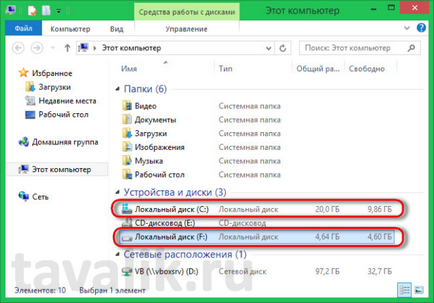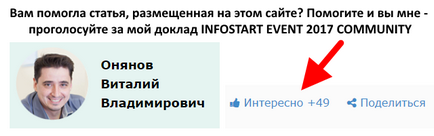Divizarea partiții hard disk fără pierderi de date, o partiție aomei program gratuit
Mai jos vom discuta în detaliu modul în care, fără a pierde partiție de date pe hard disk-ul în două partiții, dacă inițial există doar un singur - sistemul de disc C.
0. Cuprins:
1. Despre AOMEI Asistent Partition
Separarea hard disk, în principiu, prin intermediul Windows în sine. Permanent utilitar Disk Management vă permite să comprimați partiția de sistem, și pentru a da loc liber alte secțiuni - non-sistemice. Dar, din păcate, acest lucru nu este întotdeauna funcțional și de multe ori a elibera partiția de sistem a volumului mai mare decât sistemul în sine va dori să dea, va fi imposibil. Și funcționalitate greu regulat pentru partiționare recomandat analiștilor sisteme cu experiență. Acesta din urmă, de regulă, preferă clasice ale genului - un program profesional plătit Acronis Disk Director. La acea vreme, ea a câștigat în câteva alternative la sprijinul limbii române, cea mai bună interfață și funcționalitate. Vom lucra cu divizarea discului în secțiuni, cu participarea a programului AOMEI Partition Assistant Standard Edition - este rapid câștigă popularitate alternativă cu drepturi depline la Acronis Disk Director, puteți utiliza gratuit.
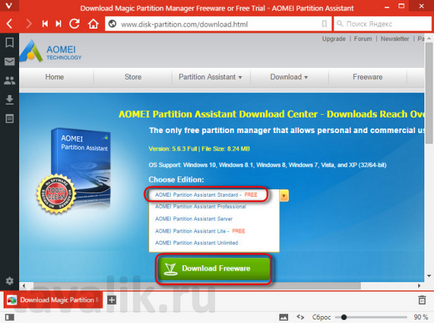
2. Datele salvate
AOMEI Partition Assistant Programul vă permite să creați o nouă partiție non-sistem, locațiile selectate în sistem, fără a pierde date. Aceasta este, după finalizarea secțiunilor, ne întoarcem la Windows viabil, și toate fișierele de utilizator sunt în loc. Dar, indiferent de ce fel de instrument - funcționalitate Windows standard, sau orice software terț - utilizat pentru astfel de proceduri sofisticate, cum ar fi împărțirea hard disk în secțiuni, mai bine să ia în continuare grijă de backup-ul. Un sistem de utilizator și backup de date stocate pe un suport amovibil sau de stocare nor, se va întoarce înapoi, dacă face o greșeală în procesul de disc. În acest scop, de altfel, se va apropia alt produs dezvoltator AOMEI Technology - un program gratuit pentru backup și restaurarea datelor AOMEI Backupper Standard.
3. Crearea unei partiții non-sistem în detrimentul sistemului
După un program standard de instalare Asistent Partition AOMEI va vedea tabelul de partiții existente de pe hard disk în fereastra principală, în partea superioară și partea inferioară a acelorași date vor fi afișate în reprezentarea vizuală.
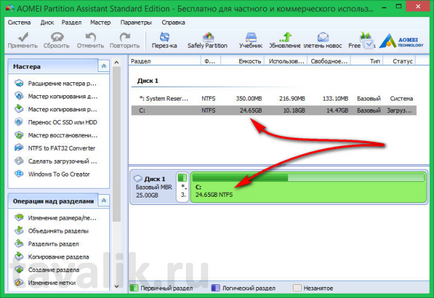
În cazul nostru, după cum vom vedea, este hard disk in miniatura - o singură partiție de sistem pe un test de VirtualBox mașină virtuală este alocat doar 24,65 GB. Dar, indiferent de dimensiunea hard disk - cel puțin 25 GB, cel puțin de 1 TB, procesul de separare a compartimentarea va fi la fel.
Pe tabela de partiții de sistem de disc invoca meniul contextual și selectați prima comandă „Resize Partition“.
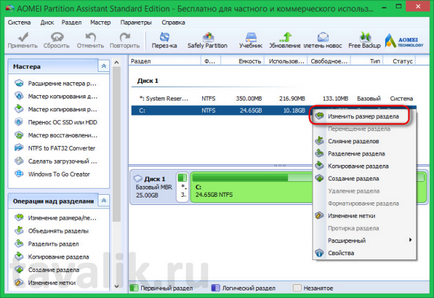
Următorul în fereastra care apare, trebuie să setați dimensiunea la care sistemul de disc C va fi redus în acest caz, reduce dimensiunea de până la 20 GB, dar în general astăzi pentru nevoile utilizatorilor sistemului, de regulă, lăsați cel puțin 80 GB. Hit "OK".
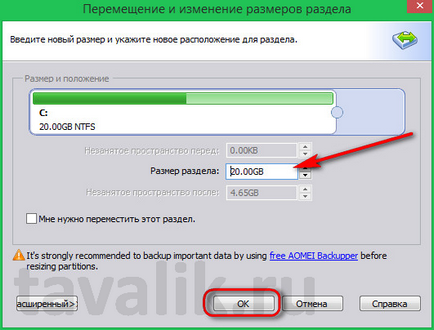
Programul va reveni la fereastra principală, unde putem, și în tabel, și a vedea vizual distribuția aproximativă a partiției de hard disk în viitor.
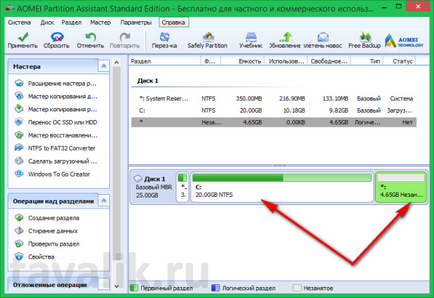
Viitorul partiție non-sistem, până când acesta este văzut ca un spațiu nealocat pe hard disk. Iar următoarea provocare va fi de a crea această secțiune spațiu pe disc nealocat. Apelați la un meniu contextual și selectați comanda „Create Partition.“
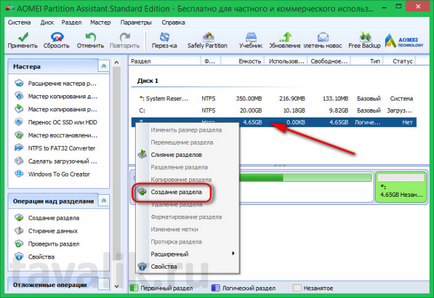
Vei vedea fereastra programului în cazul în care restul de dimensiunea partiției de sistem va fi dat automat la noua partiție. În cazul nostru, doar unul este creat o partiție non-sistem, deoarece tot spațiul pe disc rămas, și să-l livreze. Apoi selectați o literă de unitate. În acest caz, literele D și E sunt date de a conduce vehicule și de dispozitiv de rețea, pentru că primul liber din lista verticală a coloanei „litera de unitate“ F. După cum se vede, și utilizarea acesteia. Hit "OK".
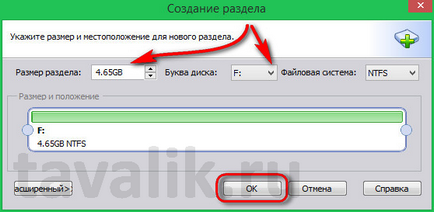
În cazul în care restul de pereți despărțitori sistem mai multe locuri, este posibil să se creeze două sau mai multe secțiuni de setare non-sistem în „dimensiunea partiției“ valoarea dorită (de exemplu, 100 sau 150 GB) și repetarea aceeași procedură cu secțiunea a treia.
Înapoi în fereastra principală din nou, vom vedea viitorul imaginea de partiții de disc, în cazul în care o partiție non-sistem este deja complet format și are dreptul literă. Acum trebuie doar să aplice setările specificate. Hit „Aplicare“ butonul din colțul din stânga sus al ferestrei programului.
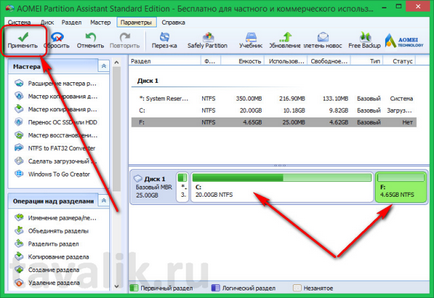
Mai mult, într-o fereastră separată ne arată informații detaliate cu privire la operațiunea planificată, iar dacă nu aveți nevoie pentru a schimba nimic, vom apăsa „Go“.
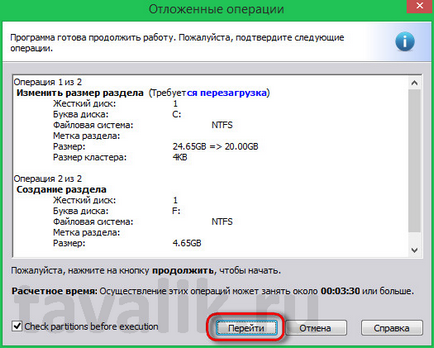
Programul vă anunță că procesul de lucru cu hard-disk va avea loc în modul prefetch pentru Windows. Hit "Da".
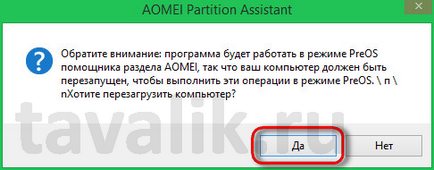
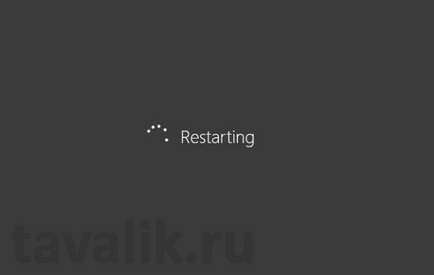
După repornire câteva secunde fereastra se va vedea începutul lucrărilor AOMEI Asistent Partition în modul preîncărcare. „Apăsați orice tastă pentru a anula“ - informează programul, și aceasta înseamnă că, dacă dorim să finalizeze cu succes operația, nu trebuie să se atingă tastatura până la finalizarea lucrărilor în modul de pre-încărcare.
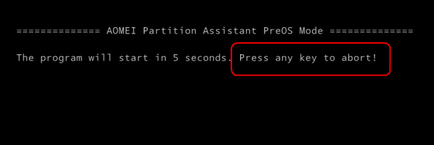
du-te în continuare, de fapt, spațiul de pe disc proces de confiscare în partiția sistemului C și formarea de partiție non-sistem, la fel ca în cazul nostru, F. Doar menține pacient.
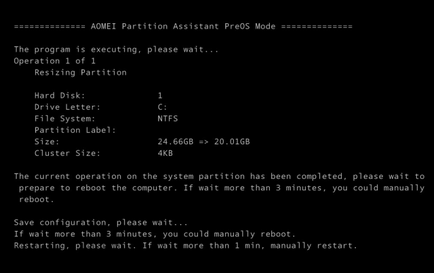
După ce ați terminat programul AOMEI Partiției Assistant repornește Windows. Toate datele vor fi în loc. Deschideți System Explorer, vezi, acum că partiția de sistem este mai mic la fel de mult ca și există volume au apărut o partiție non-sistem, cum a fost planificat în programul AOMEI Assistant Partition.