Pentru Windows 10 soluții informatice includ el însuși
Uneori, acel computer de a intra în modul de repaus, în mod spontan se întorc de la această stare și te trezești noaptea sau munca sa întâlnit cu răcitoare de zgomot? întrebare ciudată, nu-i așa? Dar noi vorbim despre Windows 10, pentru că nu este nimic de a fi surprins.
Să ne gândim ce măsuri să ia, în cazul în care PC-ul este pornit în mod spontan pentru a găsi autorii unor astfel de PC-uri de comportament și de a le pedepsi.
setările BIOS-ului ca unul dintre motivele
Unul dintre factorii de apariție a tensiunii de alimentare sunt mai multe opțiuni de software care sunt în BIOS. Orice computer modern, echipat cu o sursă de alimentare ATX factor de formă, tensiunea de ieșire la care rezultatele vor dispărea niciodată. Condițiile de / parametrii de încărcare pentru Windows 10 indică faptul că este în circuitul miniatură numit BIOS.
- Apelați BIOS-ul folosind F2 sau tastele hardware Del, sau fonduri suplimentare rula Windows 10.
- Du-te la secțiunea de setările de gestionare a energiei, care se numește Setup Power Management, sau foarte asemănătoare cu cea.
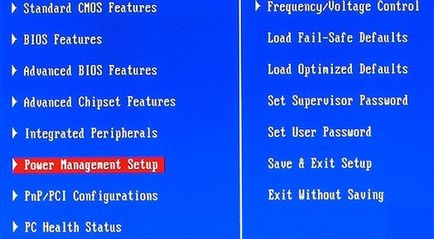
- Găsiți linia care permite de a transforma orice computer într-un ceas cu alarmă reală. Acesta va fi numit «RTC CV-alarmă», «Wake Alarm» sau altă combinație cu cuvântul «alarmă» și sensul relevante. Acest parametru este responsabil pentru lansarea PC-ului la programul specificat.
- Dacă valoarea șir de caractere este specificat ca «handicap», săriți peste pasul, în caz contrar - schimbați-l «Enabled».
Astfel, vom dezactiva opțiunea de a porni calculatorul la un moment dat.
Al doilea motiv pentru care laptop-ul spontan activat poate fi activă putere opțională Pe Tastatura și mouse-ul. Acest lucru vă permite să includă un PC care rulează Windows 10, prin primirea de semnale de control de la unul dintre dispozitive.
- Dezactivarea acestor opțiuni, la fel ca în cazurile anterioare.
- Accesați setările pentru periferice integrate «integrat» Periferia și găsiți opțiunea cu un nume ceva de genul Pornire După Fail și dezactivați-l.
Vezi mai multe: Dintr-o dată a zburat pentru Windows 10
Dacă tot nu, încercați să resetați setările BIOS programatică sau prin eliminarea bateriilor de alimentare cu energie timp de o duzină de secunde.
După ce nu uitați să introduceți elementul în poziție și putere pentru a personaliza BIOS.
Parametrii de configurare trezire
Dacă setarea BIOS-ul nu este rezolvat problema, computerul care rulează Windows 10 este inclusă la cererea oricărei cereri. Să încercăm să aflăm cine ia în mod constant sistemul din modul sleep.
- Rulați utilitarul de completare snap-in „Computer Management“, prin folderul click dreapta pe „My Computer“ sau folosind „compmgmt.exe“ comanda care trece prin shell sau șirul de căutare pentru Windows 10.
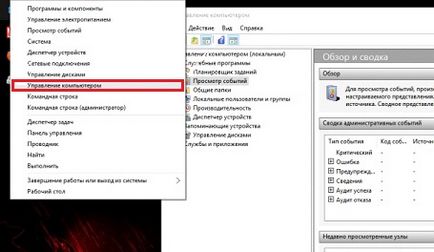
- Mutați afișat în calea de captură de ecran.
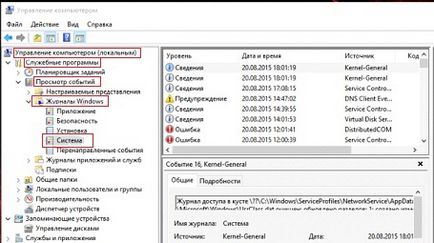
- În cadrul din dreapta, în căutarea de informații, sursa care este «Power-Depanator», și selectați această linie.
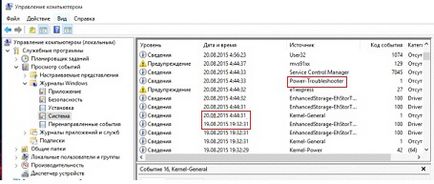
Ca rezultat, vom vedea detaliile înregistrării, la fel ca în imaginea de mai jos.
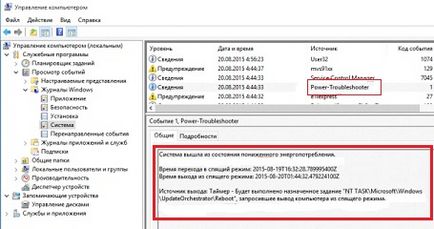
Așa cum va fi apreciat, vinovat de ceea ce se întâmplă pe cont propriu computerul din starea de repaus, este programată în caz Task Scheduler.
În cazul nostru este actualizarea componentelor sistemului, ce permite gestionarea proceselor de funcționare.
- Du-te la „Task Scheduler“, situat în partea din dreapta sus a cadrului, pentru o listă de completare snap-in disponibile.
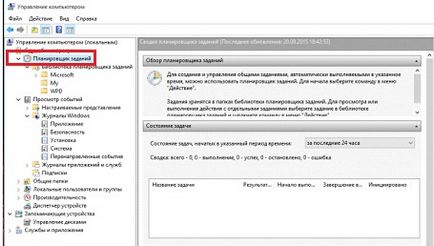
- Se trece calea specificată.
- Noi Șir de căutare cu numele aceluiași UpdateOrchestrator sau o expresie în descrierea acestuia.
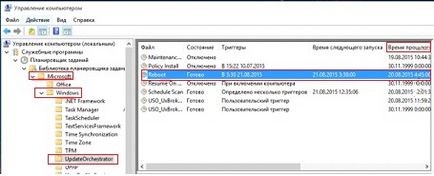
- Ne face dublu-clic pe parametrul sau apelați „Properties“ după ce faceți clic pe butonul din dreapta al mouse-ului.
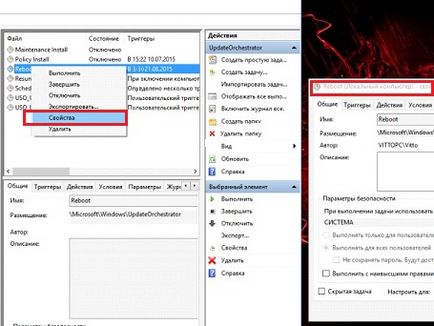
- „Condiții“ Activați fila.
- Scoateți cutia în picioare de opțiunea „Wake calculatorul ...“.
- clic pe "OK".
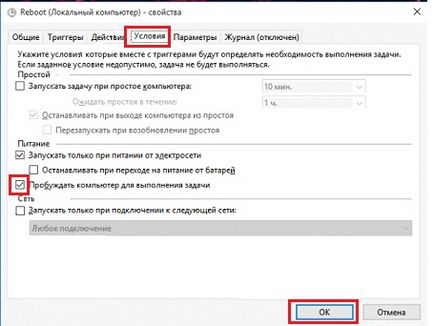
Dezactivarea cronometre trezire
Un alt mod de a scăpa de faptul că PC-ul este pornit, fără parametrul de dezactivare utilizator este responsabil pentru trezirea computerului atunci când condițiile predefinite.
- Pentru a face acest lucru, noi numim „Setări» Ferestre
- „System“, faceți clic pe pictograma etichetate.
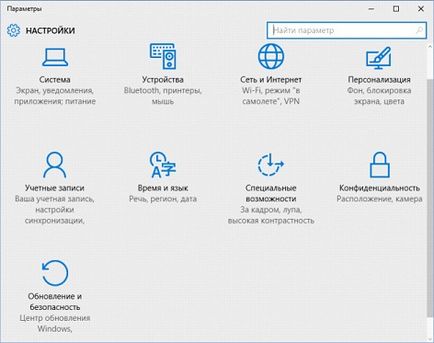
- Du-te la „Nutriție, modul sleep“, în cazul în care faceți clic pe link-ul „Advanced Settings ...“.
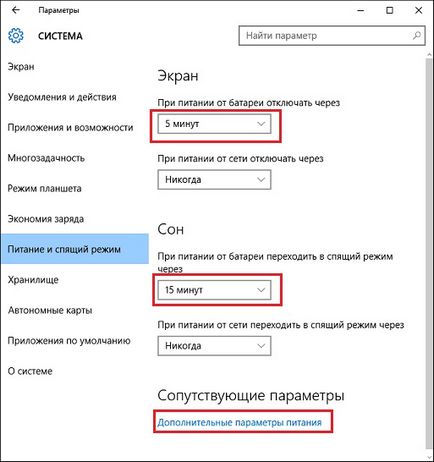
- Facem click „Setarea regimurilor de putere“, în apropierea circuitului activ.
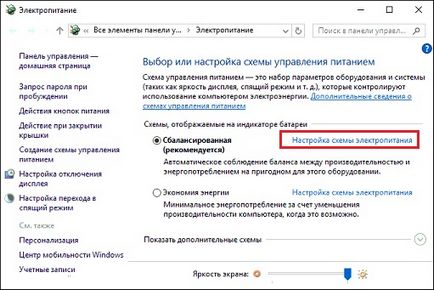
- Faceți clic pe „Modificare setări avansate“.
- Extindeți elementul „Visul“ și „Permiteți cronometre de Veghe“ sunt punerea linie la „Disable“.
Atunci un alt aspect: Ferestre 10 secrete ascunse
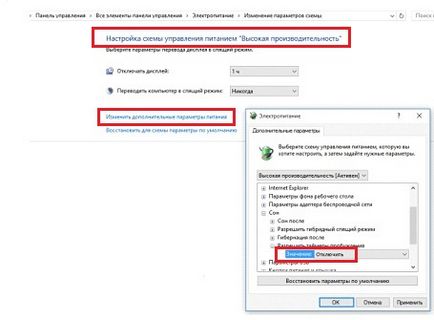
- Salvați setările făcând clic pe „OK“.
Excludem aparatul din lista celor disponibile de eliminare PC din hibernare
În principiu, algoritmul de implementare dat mai sus problema este rezolvată în aproape 100% din cazuri. Dar există o altă metodă care poate preveni computerul care bude inclus automat. Această eliminare a dispozitivelor care li se permite să se retragă de la Windows 10 din modul de hibernare.
- Pentru a vedea o listă a acestora, începe un prompt de comandă în numele cu drepturi de administrator prin căutarea contului.
- Executați comanda «powercfg» atributul «devicequery wake_armed».
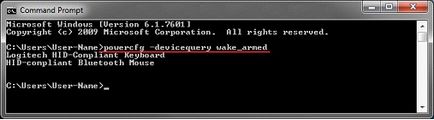
Notați numele dispozitivului, care a apărut ca urmare a comenzii. Acestea vor fi necesare în viitor.
- Pentru a dezactiva orice dispozitiv din windose 10 (mouse-ul, placa de retea, tastatura) pentru a scoate computerul din somn, executați următoarea comandă: «PowerCfg -devicedisablewake nazvanie_devaysa“ copiat din rezultatele comenzii anterioare și Device Manager. Activați dispozitivul înapoi în listă, va ajuta la linia de «PowerCfg -deviceenablewake numele dispozitivului„.
Parish Skynet garantat amânată, cel puțin până la lansarea unei actualizări, modifica parametrii relevanți ai sistemului sau reinstalați Windows 10.
(Vizitat 20611 ori, 34 vizite azi)