Un program pentru crearea de prezentari - PowerPoint 2018
Vei învăța cum să folosească și să modifice panglica și bara de instrumente Acces rapid, precum și modul de a crea o nouă prezentare și de a deschide unul existent. După această lecție, veți fi gata să lucreze la prima sa prezentare.
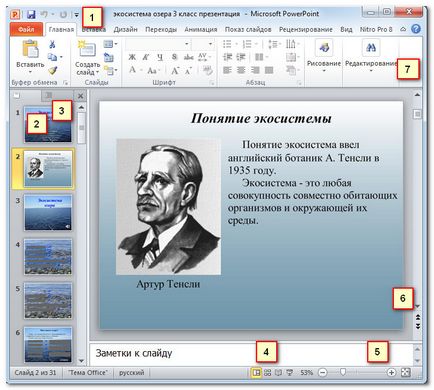
1) Accesul Bara de instrumente rapidă oferă acces rapid la unele comenzi necesare. În mod implicit Save, Undo, Redo. Puteți personaliza bara de instrumente Acces rapid prin adăugarea de comenzi pe care le prefera pentru a face panoul mai confortabil pentru tine.
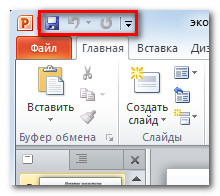
2) Fila Slide-uri vă permite să vizualizați și să interacționeze cu slide-uri de prezentare. Puteți adăuga, șterge, copia, și de a schimba ordinea diapozitivelor în această filă. Puteți adăuga, de asemenea, separatoare de pe această filă pentru a organiza și partaja diapozitive.
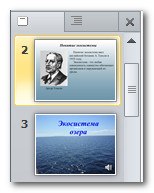
3) Structura filei afișează în mod convenabil textul fiecărui diapozitiv. Puteți edita textul direct în ea.
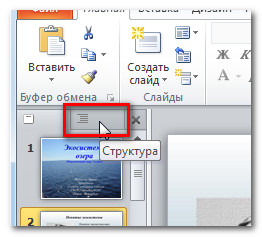
4) Slide View. Personalizați aspectul diapozitivelor selectând una dintre următoarele opțiuni:
- Vizualizare normală este selectată în mod implicit, afișează slide file, contur, iar slide-ul curent.
- Slide Sorter prezinta versiuni miniaturale ale tuturor slide-uri.
- Modul de citire arată doar slide-urile cu butoanele de navigare în partea de jos.
- Slide Show joacă slide-uri de prezentare curent.
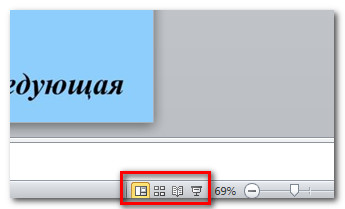
5) Scale. Faceți clic și trageți cursorul pentru a modifica scara. Numărul afișat în partea stângă a cursorului înseamnă scara de valori ca procent. Puteți utiliza, de asemenea, butonul „slide-Fit în fereastra curentă“.
Teme și aspecte de diapozitive și aplicarea lor la prezentarea
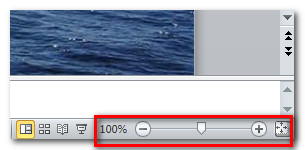
6) Bara de derulare. Puteți naviga prin diapozitivele trăgând cursorul barei de defilare sau utilizați butoanele săgeată pentru a diapozitivul anterior și Slide următor.
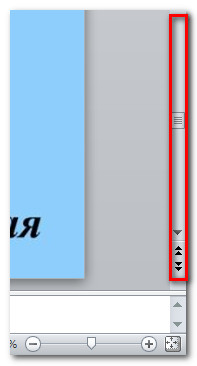
7) Banda. Acesta conține toate comenzile care vor fi necesare în timpul lucrărilor la prezentare. Acesta conține mai multe file, fiecare filă are mai multe grupuri de comenzi. Puteți adăuga propriile filele cu echipele preferate.
Mai mult decât atât, filele speciale bandă vor apărea cu „uneltele“ atunci când lucrați cu obiecte, cum ar fi imagini și tabele.
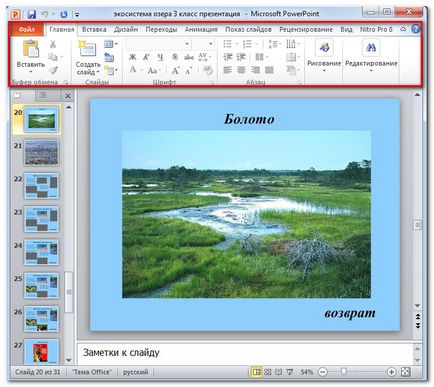
Lucrări în PowerPoint
Acesta conține mai multe file, fiecare filă are mai multe grupuri de comenzi. Puteți adăuga propriile filele cu echipele preferate. Unele file, cum ar fi „Instrumente pentru desen“ sau „Lucrul cu tabelele“ apar numai atunci când lucrați cu obiectul corespunzător: figura sau tabel.
Pentru a personaliza Panglica:
- Faceți clic pe Panglică, faceți clic dreapta și selectați Personalizare Panglică. Se deschide o casetă de dialog.
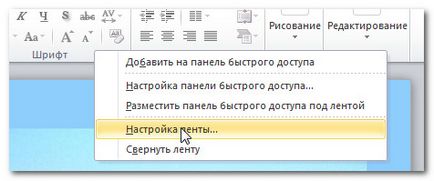
- Faceți clic pe fila nouă. O nouă filă cu noul grup va fi creat în interior.
- Asigurați-vă că este selectat noul grup.
- În lista din partea stângă, faceți clic pe, apoi faceți clic pe Adăugare. De asemenea, puteți pur și simplu trageți echipa din grup.
- Când adăugați toate comenzile, faceți clic pe OK.
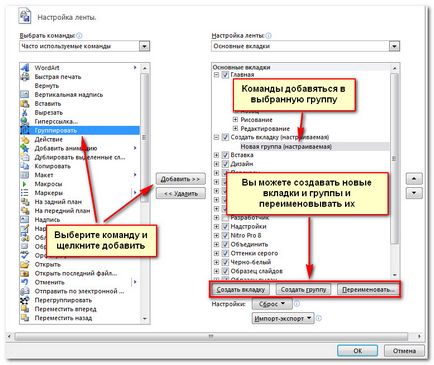
Dacă nu puteți găsi comanda dorită, faceți clic pe lista drop-down pentru a selecta echipa și selectați toate comenzile.
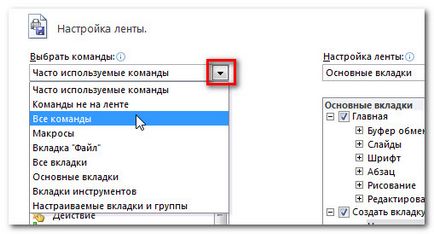
Pentru a restrânge și extinde bandă:
Banda este conceput pentru a răspunde rapid la sarcinile curente, și să fie ușor de utilizat. Cu toate acestea, puteți minimiza, dacă este nevoie de spațiu ecran prea mult.
- Faceți clic pe săgeata din colțul din dreapta sus al benzii la prăbușirea sa.
- Pentru a implementa o casetă, faceți clic din nou pe săgeată.

Atunci când banda este redusă la minimum, puteți afișa temporar, făcând clic pe orice filă. Și când încetați să îl utilizați, acesta va dispărea din nou.
Lucrul cu slide-uri în PowerPoint
Bara de instrumente Acces rapid
Accesul Bara de instrumente rapidă este deasupra Panglică și vă oferă acces la o parte din comanda dorită, indiferent de pe fila în care vă aflați. În mod implicit, puteți vedea Salvare, Undo, Redo. Puteți adăuga comenzi pentru a face panoul mai user-friendly.
Pentru a adăuga comenzi la bara de instrumente Acces rapid:
- Faceți clic pe săgeata din partea dreaptă a barei de instrumente Acces rapid.
- În lista rezultată, selectați comanda pe care doriți să îl adăugați. Pentru a selecta o echipă lipsește din listă, faceți clic pe mai multe comenzi.
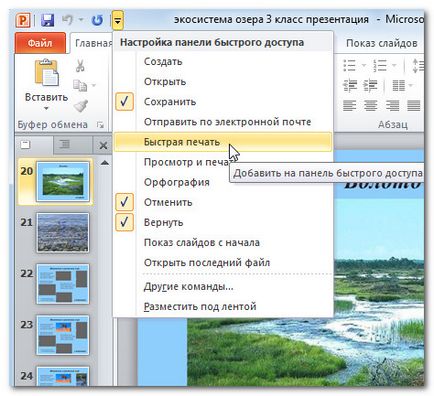
Meniul pop-up
Pentru a obține meniul pop-up:
- Faceți clic pe fila Fișier.
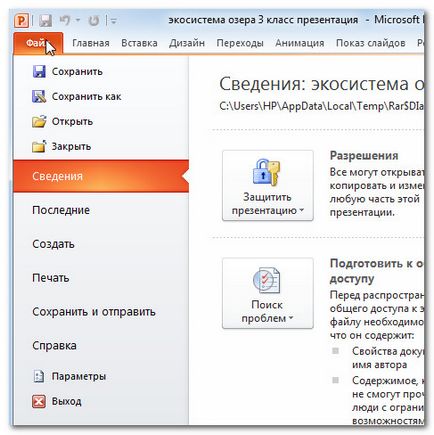
- Puteți alege o opțiune din partea stângă a paginii.
- Pentru a reveni la prezentare, faceți clic pe orice filă din Panglică.
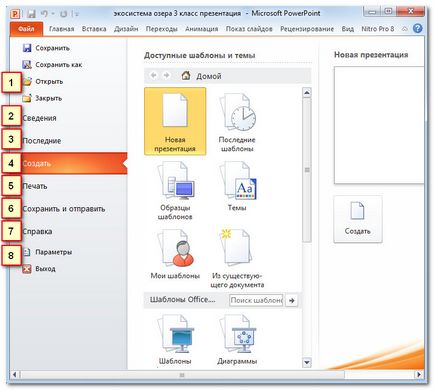
1) Echipa Salvare, Salvare ca, Deschidere și Închidere sunt acum în meniul pop-up.
3) ultima. Pentru comoditate, aici arătat recent deschis dosarele de prezentare și de fișiere.
4) Creare. De aici puteți crea o nouă prezentare gol sau pentru a alege un aspect dintr-un număr mare de template-uri.
5) Print. Pe panoul, puteți imprima pentru a modifica setările de imprimare și imprimați prezentarea. Puteți, de asemenea, pre-pentru a vedea modul în care prezentarea va arata la imprimare.
7) Ajută. De aici puteți accesa Ajutorul pentru Microsoft Office, sau verificați pentru actualizări.
8) Opțiuni. Aici puteți modifica diferite setări pentru PowerPoint. De exemplu, puteți modifica setările pentru verificarea ortografică, auto-recuperare, sau de limbă.
Crearea și deschiderea prezentărilor
Fișierele PowerPoint sunt numite prezentări. Pentru a începe un nou proiect în PowerPoint aveți nevoie pentru a crea o nouă prezentare. De asemenea, trebuie să știe cum să deschidă o prezentare existentă.
Pentru a crea o nouă prezentare:
- Faceți clic pe fila Fișier. Aceasta va deschide un meniu pop-up.
- Selectați Creare.
- Selectați Prezentare nouă Disponibil la punctul șabloane. Acesta este evidențiat în mod implicit.
- Faceți clic pe Creare. Noua prezentare va apărea în fereastra PowerPoint.
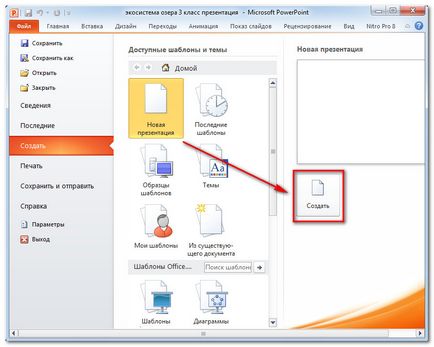
Pentru a deschide o prezentare existentă:
- Faceți clic pe fila Fișier. Aceasta va deschide un meniu pop-up.
- Selectați Deschidere. Apare o casetă de dialog: document de lansare.
- Selectați prezentarea dorită și faceți clic pe Deschidere.
Dacă ați deschis recent o prezentare existentă, va fi mai ușor de găsit în ultimul paragraf din meniul pop-up.
modul de compatibilitate

Pentru a ieși din Modul de compatibilitate, aveți nevoie pentru a schimba formatul de prezentare a versiunii curente. Cu toate acestea, dacă sunteți de lucru cu persoane care lucrează cu versiunea anterioară de PowerPoint, prezentarea este cel mai bine lăsat în modul de compatibilitate și nu schimbă formatul.
Pentru a converti prezentarea:
Vă rugăm să rețineți că fișierul convertit poate avea unele diferențe față de prezentarea originală de marcare.
- Faceți clic pe fila Fișier pentru a deschide meniul pop-up.
- Apoi, faceți clic pe Conversie.
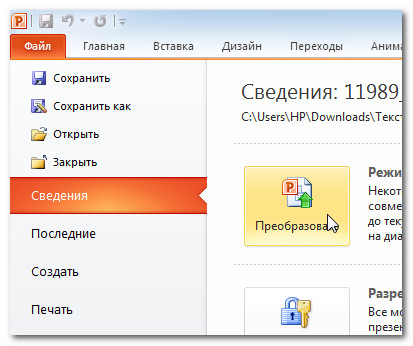
- Caseta de dialog Save As. Selectați locația în care doriți să salvați prezentarea, introduceți un nume și faceți clic pe Salvare.
- Prezentarea va fi convertit în noul format.