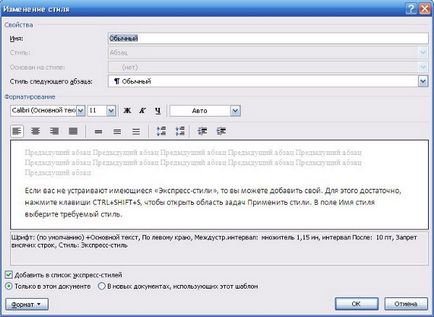Word 2018 de creare a tabelului mai multe niveluri a conținutului într-un document
Cum de a crea un tabel de cuprins, în cazul în care aveți un document este format din capitole, secțiuni și subsecțiuni? Ex. Capitolul 1, secțiunea 1.1, 1.1.1. Subsecțiuni.
Pentru a crea un tabel de mai multe niveluri de conținut, trebuie să setați mai întâi nivelurile de la pozițiile în text. Și acest lucru se poate face în mai multe moduri:
1. În fila Pornire, în grupul Stiluri, selectați stilul de poziție.
2. Navigați la modul de structura documentului prin intermediul mini-bar, în colțul din dreapta jos al ferestrei documentului.
Aici veți vedea structura documentului și fiecare element poate fi atribuit un nivel, în același timp, fără a schimba formatarea elementelor în sine.
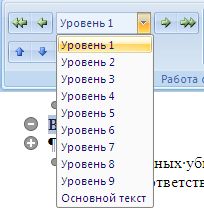
Acum, că aveți un document structurat, plasați cursorul în locul unde trebuie să existe un cuprins, și folosind meniul Legături Cuprins de grup Cuprins, faceți clic pe butonul. Alegeți orice conținutul Avtosobiraemoe. Programul determină automat specifica structura nivelurilor TOC în document.
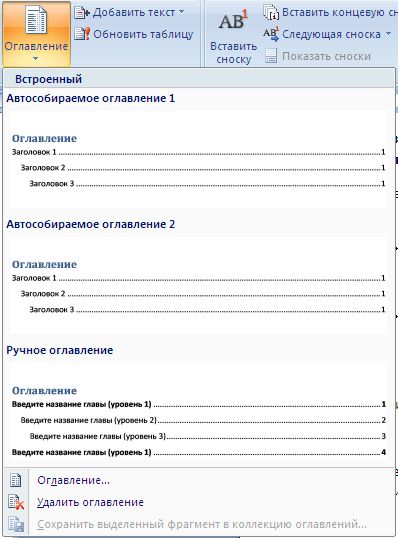
Vă rugăm să rețineți, în acest fel puteți crea un tabel de cuprins, în cazul în care textul este formatat cu un stilou (a se vedea. Mai sus punctul 1)
În cazul în care valorile au fost stabilite de text fără a utiliza un standard de stiluri Word (a se vedea. Punctul 2 de mai sus), este necesar să se creeze un tabel cuprins în link-urile de meniu Grupuri Cuprins Cuprins și faceți clic pentru a selecta conținutul articol din listă. În caseta de dialog care rezultă, faceți clic pe butonul Settings ...
În tabelul cuprins setări debifează stiluri de elemente și nivelurile punct stabilit in structura. Faceți clic pe OK. Conținutul va fi format pe baza structurii documentului.

Dacă nu sunteți mulțumit de Stiluri rapide disponibile. puteți adăuga propriul. Pentru a face acest lucru, selectați fragmentul este suficient care conține formatarea aveți nevoie, și apoi apăsați CTRL + SHIFT + S, pentru a deschide panoul de activitate Aplicare stiluri.
Dacă utilizați unul dintre stilurile rapide disponibile, apoi, în numele stilului. vei vedea numele. În cazul în care acest stil nu este prezent, numele lui va fi scris în grafia latină și adăugați-l la Styles rapide, faceți clic pe butonul Modifică ...
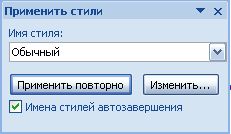
În fereastra rezultată stil Schimbarea. veți vedea toate caracteristicile sale. Aici este o oportunitate de a schimba numele, și alți parametri. La parter, există o opțiune pentru a lista Stiluri rapide. și, de asemenea, există o alegere de acces la acest stil - numai în acest document, sau să-l folosească în alte documente, ca un șablon.