Configurarea și conectarea router d-link dir 300 (320)
În ciuda faptului că astăzi modelul de router D-link DIR 300 nu poate fi numit noi (este ușor depășită) - este utilizat pe scară largă. Si apropo, trebuie remarcat, în cele mai multe cazuri, se descurcă cu sarcina sa: Internetul oferă toate dispozitivele din casa ta, trecând prin organizarea unei rețele locale între ele.
Acest articol va încerca să configurați router-ul utilizând setări rapide. Despre totul în ordine.
1. Conexiune router D-Link DIR 300 la computer
Conexiune, în general, de obicei pentru acest tip de routere. Apropo, modelul de routere 320, 330, 450 - similare în stabilirea la D-Link DIR 300 și nu cu mult diferite.
Primul lucru pe care îl face - conectați router-ul la calculator. Sârmă din casă, care a folosit pentru a fi conectat la placa de rețea de pe computer - conectați la conectorul „pe internet“. Cu ajutorul cablului care vine cu routerul, conectați ieșirea plăcii de rețea în calculator cu unul din porturile locale (LAN1-LAN4) D-Link DIR 300.
In imagine arată un cablu (stânga) pentru a conecta computerul și router.
La toate astea, de fapt. Oh, și notați dacă LED-urile clipesc pe carcasa routerului (dacă totul merge bine - trebuie să clipească).
2. Configurarea adaptorului de rețea în Windows
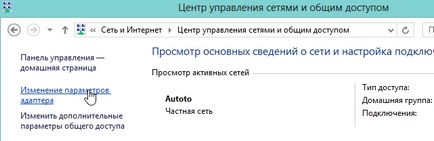
2) Apoi, selectați pictograma cu numele Ethernet și du-te la proprietățile sale. Dacă ați oprit (pictograma este gri și nu de culoare), nu uitați să-l includă, așa cum se arată în a doua captura de ecran de mai jos.
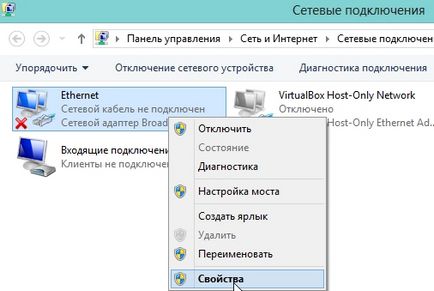
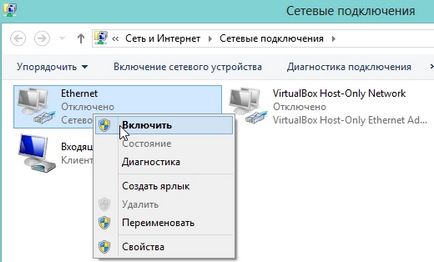
După aceea, salvați setările.
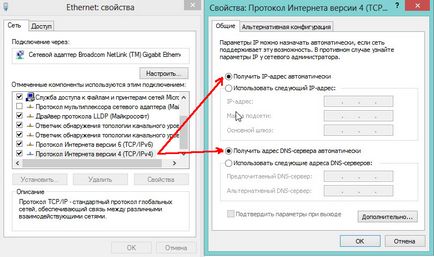
În primul rând aveți nevoie pentru a merge la linia de comandă. În Windows 8, trebuie doar să faceți clic pe butonul „Win + R“, apoi introduceți comanda „cmd“ și apăsați Enter.
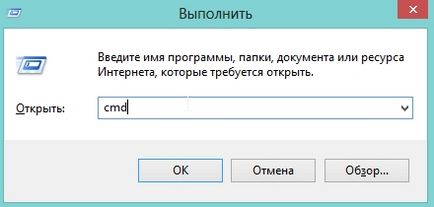
Acum formați linia de comandă „ipconfig / all“ și apăsați Enter.
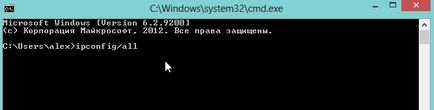
Acum putem trece la setările routerului.
3. Configurarea router
În primul rând, trebuie să mergeți în setările routerului.
Utilizator: admin (litere mici latine fără spații)
Parola: Probabil conta poate fi lăsat necompletat. În cazul în care o eroare apare că parola este incorectă, încercați și grafice de conectare și parola pentru a intra admin.
3.1. Configurarea conexiunii PPPoE
PPPoE - tipul de conexiune utilizat de către mulți furnizori din România. Poate că aveți un alt tip de conexiune, este necesar să se specifice în contract sau tech-suport furnizor.
Pentru a începe, mergeți la secțiunea „SETUP“ (a se vedea. Partea de sus, chiar sub capacul D-Link).
Apropo, poate că versiunea de firmware este rusa, asa ca va fi mai ușor de navigat. Aici considerăm limba engleză.
În această secțiune, suntem interesați în tab-ul „Internet“ (coloana din stânga).
Apoi, faceți clic pe setările de bază (Configurare manuală). A se vedea. Imaginea de mai jos.
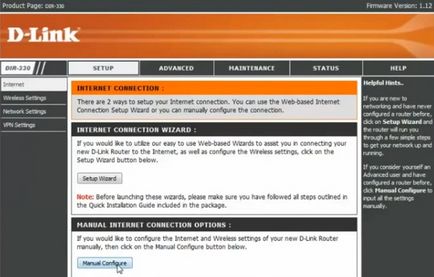
INTERNET CONNECTION TIP - în această coloană, pentru a alege tipul de conexiune. În acest exemplu, vom selecta PPPoE (utilizator / parolă).
PPPoE - aici selectați Dynamic IP și de mai jos pentru a introduce numele de utilizator și parola de acces la Internet (aceste informații vă rugăm să contactați furnizorul de servicii)
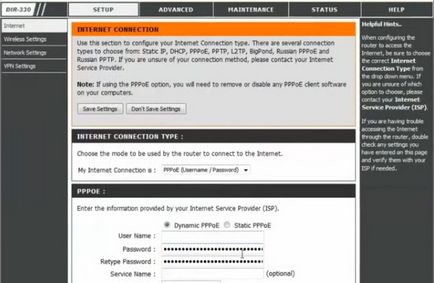
Cu toate acestea, este important de menționat două grafice.
Mod de conectare selectați - Vă recomandăm să alegeți întotdeauna în modul inactiv. Acest lucru înseamnă că va fi întotdeauna conectat la Internet, de îndată ce conexiunea eșuează, router-ul va încerca să recupereze imediat. De exemplu, dacă selectați Manual - se va conecta la Internet numai la instrucțiunile dumneavoastră.
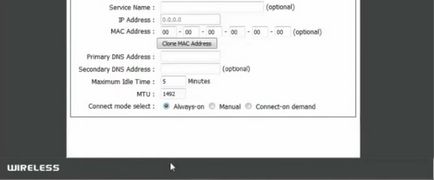
3.2. Configurarea Wi-Fi
În „internet“ (de mai sus), în coloana din stânga, selectați fila „Setări wireless“.
Apoi rulați setările rapide wizard: "Manual Wireless Connection Setup".
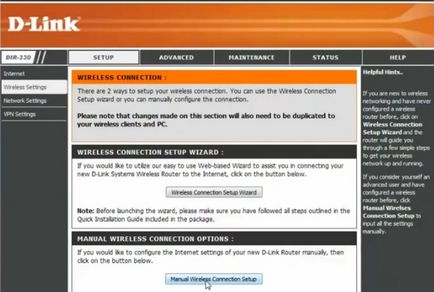
Mai mult, suntem în primul rând interesat în titlul de „Wi-Fi Protected Setup“.
Aici bifați punctul contrar Enable (de exemplu rândul său). Acum dip pagina de mai jos în antetul „Wireless Network Settings“.
Principalul lucru de reținut două puncte:
Activare fără fir - căpușă (ceea ce înseamnă că activați rețeaua Wi-Fi wireless);
Numele rețelei fără fir - introduceți numele rețelei. Acesta poate fi arbitrar cum doriți. De exemplu, "DLINK".
Activați conexiunea Auto Chanel - căpușă.
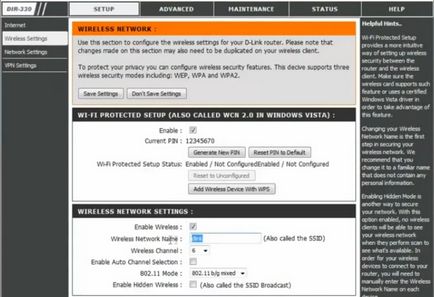
În partea de jos a paginii care aveți nevoie pentru a pune parola pentru rețeaua Wi-Fi, astfel încât să nu poată adera toți vecinii.
În acest scop, sub titlul „wireles SECURITY MODE“ Comutare la „Activare WPA / WPA2.“ Ca și în imaginea de mai jos.
Apoi, în coloana „cheia de rețea“, introduceți parola care va fi utilizat pentru conectarea la rețeaua fără fir.
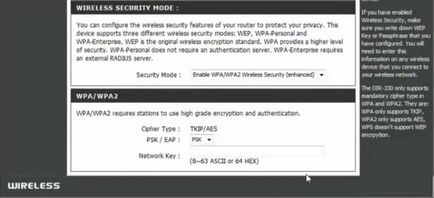
Asta e tot. Salvați setările și reporniți router. După aceea aveți pe computer desktop pentru a fi Internetul, o rețea locală.
- Optimizarea pentru Windows 10

- În cazul în care computerul încetinește ...

- Utilități pentru a accelera computer
- Cum se schimba parola pe router Wi-Fi

- Liniște sunet pe computer, laptop

- Nu există nici un sunet pe calculator

- Laptop-ul nu este conectat la Wi-Fi.

- Computer nu vede un hard disk extern

- Computer nu vede cardul de memorie

- Bios nu vede boot flash
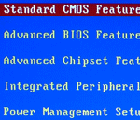
- Cum de a crea o prezentare de la zero.
