Cum de a arde un fișier mare pe o unitate flash sau un disc
S-ar părea ca o sarcină simplă: pentru a muta unul (sau mai multe) fișiere de la un computer la altul, le pre-înregistrate pe o unitate flash. Ca o regulă, probleme mici (până la 4000 MB) Fișierele nu sunt acolo, dar ce să facă cu cealaltă (mare), că stick-ul, uneori, nu se potrivesc (și, în cazul în care au nevoie pentru a se potrivi, pentru un motiv oarecare, apare o eroare la copierea)?
În acest scurt articol voi oferi câteva sfaturi care vă va ajuta să ardă fișiere la o unitate flash USB mai mari de 4 GB. Deci
De ce apare eroare la copierea unui fișier mai mare de 4 GB pe o unitate flash
Poate că aceasta este prima întrebare pe care doriți să înceapă un articol. Faptul că multe memorii flash, implicit, du-te la sistemul de fișiere FAT32. Și după achiziționarea unui card flash, majoritatea utilizatorilor nu se schimba sistemul de fișiere (care este FAT32). Dar sistemul de fișiere FAT32 nu suportă fișiere mai mari de 4 GB - astfel încât să începe să înregistrați un fișier de pe o unitate flash USB, iar când acesta atinge pragul de 4 GB - apare eroare de înregistrare.
Pentru a exclude o astfel de greșeală (sau în jurul acestuia), putem continua în mai multe moduri:
- înregistrare nu este un fișier mare - o mulțime de mici (de exemplu, împărțiți fișierul în „bucăți“ Apropo, această metodă este adecvată în cazul în care aveți nevoie pentru a transfera un fișier care este mai mare decât dimensiunea unității flash.!);
- formatați unitatea USB flash într-un alt sistem de fișiere (.! exemplu, o notă de formatare NTFS șterge toate datele din mass-media);
- converti FAT32 fără pierderi de date în sistemul de fișiere NTFS.
Să discutăm fiecare metodă.
1) Cum să împartă un fișier mare în mai multe mici și arde-le pe o unitate flash USB
Această metodă este bună pentru versatilitatea și simplitatea ei: nu trebuie să faceți copii de rezervă ale fișierelor de pe o unitate flash (de exemplu, pentru a formata cartela), nu au nevoie de nimic, și nici în cazul în care pentru a converti (a economisi timp pentru această operațiune). În plus, această metodă este adecvată pentru bine, în cazul în care flash conduce mai mici decât fișierul pe care doriți să mutați (trebuie doar să flip bucăți de 2 ori un fișier, sau de a folosi al doilea stick-ul).
Vă recomandăm un program pentru divizarea fișierelor - Total Commander.
Una dintre cele mai populare programe, care înlocuiește adesea conductorul. Acesta vă permite să facă toate operațiile cele necesare pentru fișiere: redenumi (inclusiv în masă), fișiere de compresie, despachetarea, fișiere de divizare, de lucru cu FTP, etc. În general, unul dintre aceste programe - care se recomandă să fie obligatorie pe PC.
Pentru a împărți fișierul în Total Commander: selectați fișierul dorit cu mouse-ul, și apoi du-te la meniul „File / împărțit fișierul“ (imaginea de mai jos).
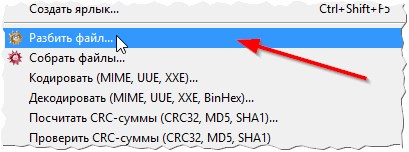
Apoi, trebuie să introduceți valoarea de piese în MB, la care fișierul va fi rupt. Cele mai populare dimensiuni (de exemplu, pentru a înregistra pe un CD-ROM) sunt deja prezente în program. În general, introduceți dimensiunea dorită: de exemplu, 3900 MB.
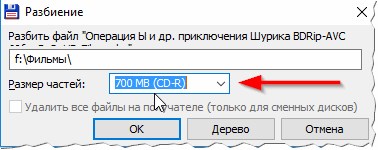
Și atunci programul va împărți fișierul în bucăți și pe care tocmai le pe toate (sau unele dintre ele) stânga pentru a scrie pe o unitate flash USB și transferat într-un alt PC (laptop). În principiu, această sarcină este finalizată.
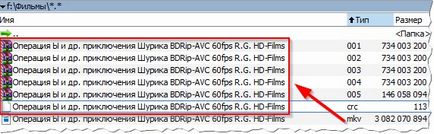
Apropo, în captura de ecran de mai sus arată fișierul original, și în roșu încadrată fișierele care au fost obținute în cazul în care fișierul original a fost divizat în mai multe părți.
Pentru a deschide fișierul original de pe un alt computer (în cazul în care vă mutați aceste fișiere), trebuie să faceți procedura inversă: și anume colecta fișiere. În primul rând, transporta toate piesele din fișierul sursă rupt, și apoi deschideți Total Commander, selectați primul fișier (tip 001, a se vedea. Screenshot de mai sus) și mergeți la meniul „Fișier / fișier pentru a colecta.“ De fapt, cu atât mai mult nu va fi specifica doar dosarul în care și așteptați un timp va fi construit.
2) Cum se formatează unitatea flash la NTFS
Operația de formatare va ajuta dacă încercați să scrie un fișier mai mare de 4 GB pe unitatea flash, sistemul de fișiere este FAT32 (adică nu acceptă astfel de fișiere de mari dimensiuni). Luați în considerare pas cu pas de operare.
Atenție! Dacă formatați unitatea flash pentru a-l toate fișierele vor fi șterse. Înainte de această operațiune, face o copie de rezervă a tuturor datelor importante, care este pe ea.
1) Mai întâi trebuie să mergi la „My Computer“ (sau „Acest computer“, în funcție de versiunea Windows).
2) Apoi, conectați unitatea flash USB și copiați-l la toate fișierele de pe unitatea (face o copie de rezervă).
3) Apăsați butonul din dreapta pe unitatea flash și alegeți „Format“ din meniul contextual (a se vedea. Imaginea de mai jos).
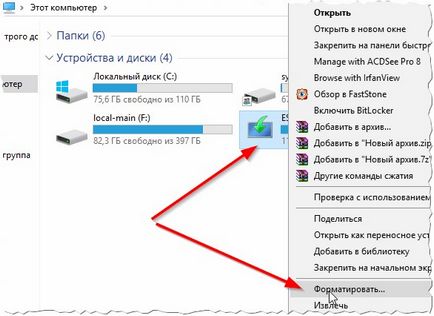
4) În continuare, vor exista doar pentru a alege un alt sistem de fișiere - NTFS (acceptă doar fișiere mai mari de 4 GB) și sunt de acord cu formatul.
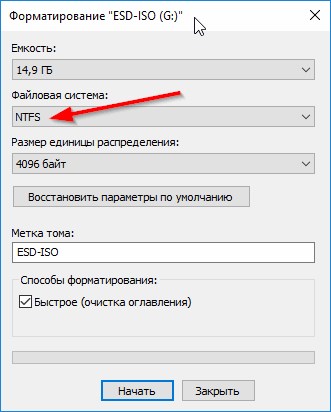
După câteva secunde (de obicei), operațiunea va fi finalizat și un stick de memorie va fi de a continua munca (inclusiv, scrie la fișiere mai mari decât înainte).
3) Cum se efectuează conversia unui sistem de fișiere FAT32 la NTFS
În general, în ciuda faptului că de la funcționarea plic FAT32 în NTFS ar trebui să aibă loc, fără nici o pierdere de date, eu recomand să păstreze toate documentele importante pe o unitate separată (din experiența personală. Prin această operație de multe ori, una dintre care sa încheiat în acea parte a dosarului cu românul nume - și-au pierdut numele, devenind personajele care eroare asociate cu codificate) au avut loc ..
Deci, pentru a face conversia, trebuie să:
1) du-te la „My Computer“ (sau „computer“) și găsiți litera Stick (captura de ecran de mai jos disc).
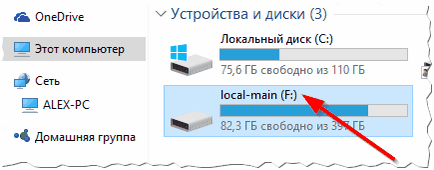
2) Apoi, începe un prompt de comandă ca administrator. În Windows 7, acest lucru se face prin meniul „Start / Programs“ în Windows 8, 10 - puteți pur și simplu faceți clic dreapta pe meniul „Start“ și selectați comanda (captura de ecran de mai jos) din meniul contextual.
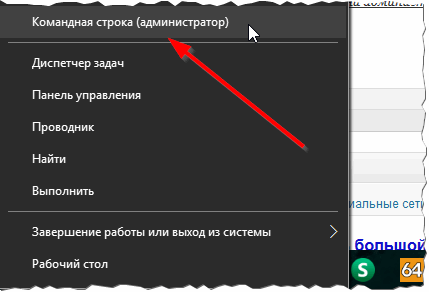
3) Apoi, introduceți doar comanda de conversie F: / FS: NTFS și apăsați ENTER (în cazul în care F: - este litera unității de disc sau USB pe care doriți să convertiți).
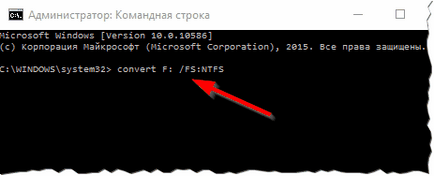
Va trebui doar să aștepte până când se încheie operațiunea: operațiunea va depinde de dimensiunea discului. Apropo, în timpul acestei operații, nu este recomandat pentru a rula sarcinile externe.
Pe aceasta am totul o lucrare de succes!
- Optimizarea pentru Windows 10

- În cazul în care computerul încetinește ...

- Utilități pentru a accelera computer
- Cum se schimba parola pe router Wi-Fi

- Liniște sunet pe computer, laptop

- Nu există nici un sunet pe calculator

- Laptop-ul nu este conectat la Wi-Fi.

- Computer nu vede un hard disk extern

- Computer nu vede cardul de memorie

- Bios nu vede boot flash
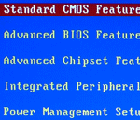
- Cum de a crea o prezentare de la zero.
