Cum să activați și conectați Wi-Fi pe un laptop asus
Salutări! Din moment ce m-am folosi ASUS laptop, am decis să scrie un articol separat privind includerea Wi-Fi pe laptop ASUS și conectarea la o rețea fără fir. Acesta este un subiect foarte popular. De obicei, atunci când mai întâi este necesar pentru a conecta laptopul la o rețea Wi-Fi, utilizatorii există o mulțime de întrebări: „în cazul în care pentru a include acest Wi-Fi“, „în cazul în care să-l găsească pe laptop Asus“, „cum să se conecteze la o rețea fără fir“, și așa mai departe. d. În plus, poate exista o mulțime de probleme și erori. Ca și în procesul de includere a modulului wireless, precum și în procesul de conectare la rețea.
Avem o sarcină să se conecteze la o rețea ASUS Wi-Fi laptop. Și este important să se înțeleagă că soluția depinde în mare măsură de laptop (producător). sau un anumit model, dar pe sistemul de operare instalat pe laptop. Acum, cele mai populare sunt pentru Windows 10, Windows 8 și Windows 7. cred că nu are nici un sens să ia în considerare Windows XP. Da, acest sistem este acum, de asemenea, utilizat, dar a fost mult timp gata. Da, și nu am instalat XP.
Totul se face în conformitate cu această schemă:
- Mai întâi am arăta cum să se conecteze laptop-ul la Wi-Fi. Cel mai probabil, ai acolo totul este activat și configurat. Și încărcați-vă niște butoane și setări inutile.
- Apoi am arăta cum să activați WiFi pe ASUS laptop. Acest pas este util pentru tine, în cazul în care nu se cuplat în mod obișnuit. Va include o combinație de taste, și fără utilizarea tastei Fn.
Doar în articol, voi furniza link-uri către alte articole cu soluții de diferite probleme. Vă recomandăm să le vizualizați.
Asus laptop conectarea la rețeaua Wi-Fi
În mod ideal, starea conexiunii la Internet trebuie să fie de așa natură (cu condiția că nu este conectat la cablul de alimentare notebook-uri):
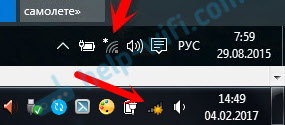
Aici este o pictogramă în formă de un asterisc indică faptul că laptop-ul vede disponibil pentru a se conecta la rețeaua fără fir și este gata să se conecteze la ele. Dacă aveți un statut diferit, a se vedea articolul pe. Pentru a conecta, pur și simplu faceți clic pe această pictogramă, selectați rețeaua dorită și apăsați pe butonul Connect, introduceți parola (dacă rețeaua este securizată). și ați terminat.

Deci, merge conexiunea atunci când totul este configurat și pornit. Poate fi, desigur, tipul de eroare „Nu se poate conecta la această rețea.“ dar asta e altă poveste. În mod ideal, totul merge bine, așa cum am arătat mai sus. Foarte misto daca ai luat-o. Apoi, voi arăta ce să fac în cazul în care adaptorul Wi-Fi în laptop-ul rulează, driver-ul este instalat pe el, dar pentru un motiv oarecare oprit.
Poate chiar pictograma de conectare sub forma unei antene cu o cruce roșie (nu există legături disponibile):
Activați Wi-Fi Adaptor laptop ASUS
Dacă pictograma de conectare din bara de sistem nu arata ca o rețea fără fir, și este similar cu un calculator cu o cruce, este probabil ca modulul wireless de pe laptop-ul este oprit sau nu funcționează (cel mai probabil din cauza unui șofer neidentificat). Acum vom înțelege.
Te sfătuiesc să mergeți imediat la „Device Manager“ și a vedea dacă există adaptor „fără fir“. Dacă nu este acolo, atunci nu există nici un punct torturarea-te și laptop. Trebuie să instalați driver-ul. În cazul în care nu există nici un adaptor în Device Manager, nu include. Nu contează ce laptop-ul, Asus, sau alte.
Verificați foarte simplu. În Windows 7, faceți clic pe butonul Start și începe să tastați „Manager“. În bara de căutare. Porniți "Device Manager". În Windows 10, în același mod, dar există un buton de căutare de lângă butonul Start.
În Device Manager, deschideți fila „Network Adapters“ și uite. Dacă aveți există un adaptor în numele care are o „Wi-Fi“, „fără fir“, „802.11 b / g / n“, atunci toate OK. A se vedea articolul pe și să încerce să-l activați. Odată ce sunt în Device Manager, încercați să apăsați adaptorul dreapta. În cazul în care elementul este „Enable“ din meniu, apoi faceți clic pe ea. Poate că, atunci funcționează Wi-Fi. O veți vedea în pictograma bara de notificare (în cazul în care notebook-ul nu este conectat cablul de rețea!).
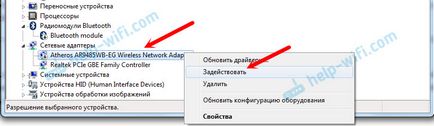
Și vom continua. Ce faci dacă există un adaptor, și capacitatea de a se conecta la rețeaua fără fir nu este prezent.
Activați comutatorul Wi-Fi, sau o combinație de butoane de pe tastatură
Se pare, compania ASUS are deja unele switch-uri mecanice pentru a activa / dezactiva modulele wireless. Dar ele pot fi pe laptop-uri vechi. Dacă aveți un model mai vechi, apoi uita-te pentru un comutator de pe șasiu de notebook-uri.
De obicei, aceste sarcini utilizând o comandă rapidă de la tastatură. tasta Fn cu tasta numărului de „F“. Dar, laptop-uri ASUS, cel mai adesea este Fn + F2. La F2 trase cheie antenă. Iată cum arată pe laptop-ul meu:

Dacă apăsați o combinație de taste nu există nici un rezultat, te sfătuiesc să faceți clic o dată, și reporniți laptopul.
Încercăm să activați Wi-Fi pe laptop ASUS, fără a tasta Fn
aveți Nu contează ce Windows. Faceți clic dreapta pe pictograma pentru conexiunea la Internet și selectați „Control Center Centru rețea și partajare“. Apoi, du-te la „Modificare setări adaptor“.
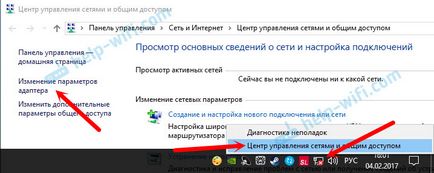
Trebuie să existe o „Wireless Network Connection“. Sau „Wireless Network“ - în Windows 10. În cazul în care conexiunea cu statutul de „persoane cu handicap“, apoi faceți clic pe ea, faceți clic dreapta și selectați „Enable“.

În Windows 10, o rețea fără fir poate fi, de asemenea, oprit butonul „Wi-Fi“:
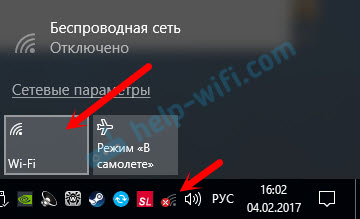
Doar câteva articole pe acest subiect, care poate veni la îndemână: